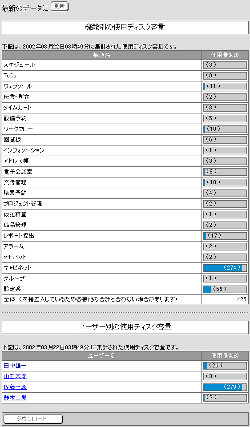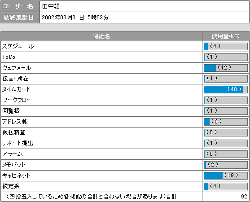|
||||||||||||||||||||||||||||||||||||||||||||||||||||||||||||||||
|
|
スケジュール |
|
|
ToDo |
|
|
ウェブメール |
|
|
伝言・所在 |
|
|
タイムカード |
|
|
設備予約 |
|
|
ワークフロー |
|
|
回覧板 |
|
|
インフォメーション |
|
|
アドレス帳 |
|
|
電子会議室 |
|
|
文書管理 |
|
|
購買予約 |
|
|
プロジェクト管理 |
|
|
仮払精算 |
|
|
備品管理 |
|
|
レポート提出 |
|
|
アンケート |
|
|
アラーム |
|
|
メモパッド |
|
|
キャビネット |
|
|
利用者名簿 |
|
|
サブウィンドウ |
|
|
ログイン |
|
|
個人設定 |
|
|
システム管理 |
| ■使用ディスク容量集計 |
|
Copyright (C) 1999-2007 NEOJAPAN,Inc. All Rights Reserved.
|

 を押してください。
を押してください。