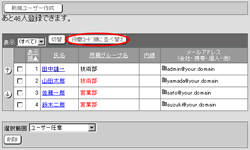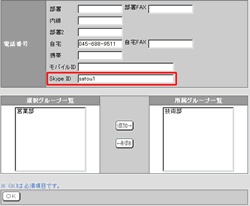| 1.ユーザーを登録する手順 |
手順1-1.[ユーザー一覧]リンクを押します
【管理者設定】欄の[ユーザー一覧]リンクを押します。
|
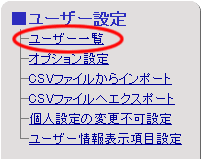
|
手順1-2. を押します を押します
ユーザー一覧の「新規ユーザ作成」ボタンを押します。
|
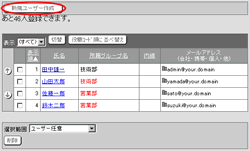
|
手順1-3.ユーザー情報のを入力します
| 項目名 |
説明 |
| 氏名 |
ユーザー名(漢字)を入力してください。 |
| ふりがな |
ユーザー名(ひらがな)を入力してください。 |
| ログインID |
ログインするのに必要となる"ID"を入力してください。
※ログイン方法が"ログインID、パスワード入力によるログイン"に設定されている場合に必要となります。 |
| ログインパスワード |
ログインするのに必要な"パスワード"を入力してください。
※パスワードを設定していない場合は、ログイン時にパスワードを入力する必要はありません。 |
ログインパスワード
(確認用) |
確認用の"パスワード"を入力してください。 |
| 画像 |
ユーザーの顔写真イメージなどを入力してください。 |
電子メール
アドレス |
[会社用]、[携帯用]、[個人用]、[その他]それぞれのメールアドレスを入力してください。
※入力されたメールアドレスは、個人設定で、各機能の通知メールの受け取り先に設定することができます。 |
| 代表グループ |
各機能の一覧や対象ユーザーの選択画面において、初期状態で表示または選択されるグループを選択してください。 |
| ユーザーレベル |
登録または変更するユーザーに対して、管理権限を設定したい場合、"システム管理者"を選択してください。 |
| 事業所 |
事業所名を入力してください。 |
| 部署名1 |
部署名1を入力してください。 |
| 部署名2 |
部署名2を入力してください。 |
| 役職名(コード) |
役職名と、役職コードを入力します。入力した"コード"は、役職コード順に並び替えするときに有効となります。
※コードが若い順に並び替えされます。 |
| 電話番号 |
[部署]、[部署FAX]、[内線]、[部署2]、[自宅]、[自宅FAX]、[携帯]、[モバイルID]を入力してください。 |
| 所属グループ一覧 |
ユーザーの所属するグループを設定します。
所属グループに設定したいグループを[選択グループ一覧]から選択して[追加→]ボタンを押します。 [所属グループ一覧]に選択したグループが追加され、所属グループに設定することができます。
所属グループの設定を解除したい場合、[所属グループ一覧]から対象となるグループを選択して、[←削除]ボタンを押してください。 |
手順1-4. を押してください を押してください
 を押すとユーザーが登録され、ユーザー一覧に表示されます。 を押すとユーザーが登録され、ユーザー一覧に表示されます。
|
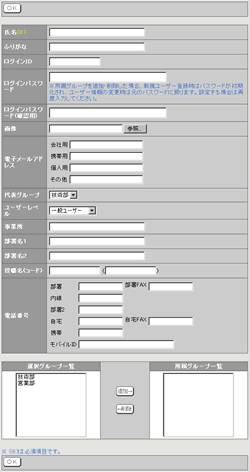 |
2.ユーザーを変更する手順 |
手順2-1.[ユーザー一覧]リンクを押します
手順1-1と同様です。
手順2-2.”氏名”リンクを押します
ユーザー一覧画面で、変更したいユーザーの”氏名”リンクを押してください。
|
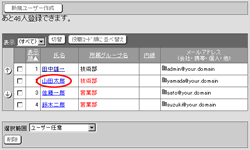 |
手順2-3.ユーザー情報を変更します
ユーザー情報の変更画面でユーザー情報を変更します。
手順2-4. を押してください を押してください
 を押して変更完了となります。 を押して変更完了となります。
※[削除]ボタンを押すと、このユーザーを削除することができます。
|
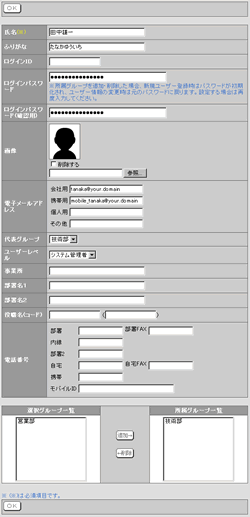 |
3.ユーザーを一覧から削除する手順 |
手順3-1.[ユーザー一覧]リンクを押します
手順1-1と同様です。
手順3-2.削除したいユーザーを選択します
ユーザー一覧から削除したいユーザーを選択してください。
手順3-3. を押します を押します
 を押すと削除の確認メッセージが表示されます。 を押すと削除の確認メッセージが表示されます。
手順3-4. を押してください を押してください
 を押すと削除完了となります。 を押すと削除完了となります。
|
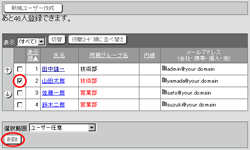 |
4.ユーザー一覧の表示順を役職コード順に並び替える手順 |
手順4-1.[ユーザー一覧]リンクを押します
手順1-1と同様です。
手順4-2. を押します を押します
現在表示されているグループのユーザーが、役職コード順に並べ替わります。
※役職コードは、ユーザー情報登録時に[役職名(コード)]欄に入力されたコードです。
|
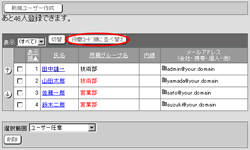
|
● SkypeIDの設定
「Skype設定」で”利用する”を選択した場合、ユーザ設定の登録・変更画面に「SkypeID」入力欄が表示されます。
ここに、livedoor&SkypeのSkypeID(スカイプ名)を入力してください。
※desknet's for livedoor&Skypeを利用するには、利用者の端末にlivedoor&Skypeがインストールされている必要があります。
|
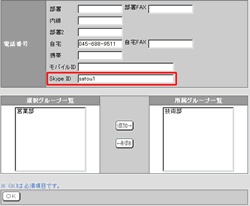
|
| メールアドレスについて |
| ユーザー一覧の"メールアドレス"を普段使っているメーラー、またはウェブメール機能にリンクさせることができます。【個人設定】の[画面デザイン設定]画面にある[メールアドレスのリンク先]欄で設定を行ってください。 |

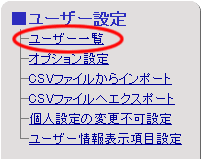
 を押します
を押します
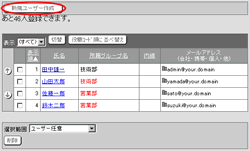
 を押してください
を押してください
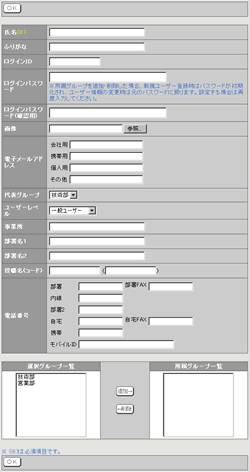
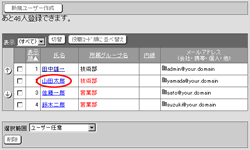
 を押してください
を押してください
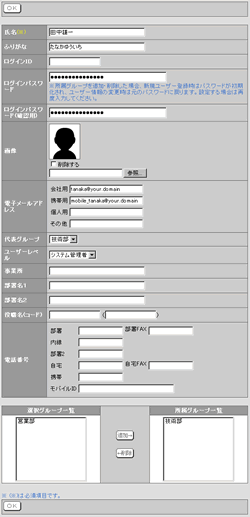
 を押します
を押します
 を押してください
を押してください
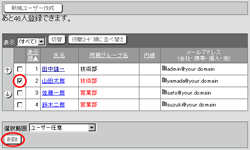
 を押します
を押します