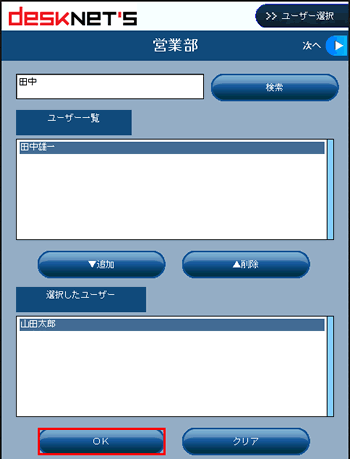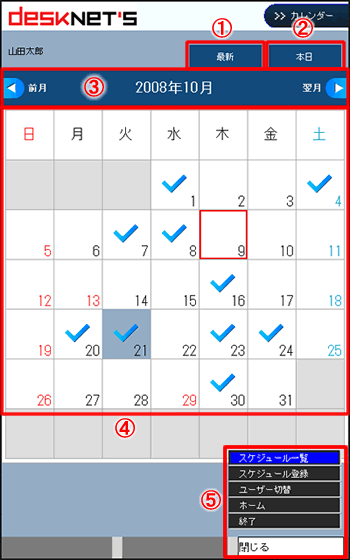1.最新
「最新」タブを選択して「センターボタン」押すと、表示している月の最新スケジュール情報を取得します。
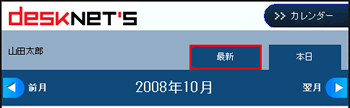
2.本日
「本日」タブを選択して「センターボタン」押すと、表示月が本日の月に切り替わりフォーカスが本日の日付に移動します。

3.カレンダーの表示月の切替
このエリアを選択状態(赤枠で囲まれている状態)にして、マルチガイド操作ボタンの「左ボタン」「右ボタン」で表示月を切り替えることができます。「左ボタン」を押すと、前月へ、「右ボタン」を押すと翌月へ切り替えます。
※表示月を切り替えた後、カレンダーのエリアを選択状態(赤枠で囲まれている状態)にすると、月の最新スケジュール情報を取得します。
4.カレンダー
1ヵ月のスケジュールを表示します。本日の日は、背景がグレーになっています。
予定が登録されている日には、チェックマークが付いています。チェックマークが付いていない日は、予定が登録されていません。
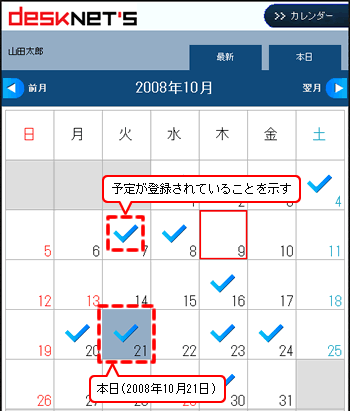
5.メニュー
「機能2ボタン」を押すと、以下のメニューが表示されます。
| スケジュール一覧 |
選択状態になっている日のスケジュール一覧を表示します。 |
| スケジュール登録 |
スケジュール登録画面へ遷移します。
※他ユーザーのスケジュールを参照している場合、スケジュールの登録は選択できません。 |
| ユーザー切替 |
ユーザー選択画面へ遷移します。
※ユーザー切替の説明はこちら。 |
| ホーム |
ホーム画面へ遷移します。 |
| 終了 |
desknet's S!アプリの終了確認ダイアログが表示されます。 |
「ユーザー切替」をすることで、他ユーザーのスケジュールを参照することができます。
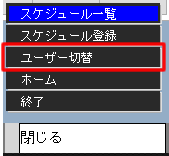 |
 |
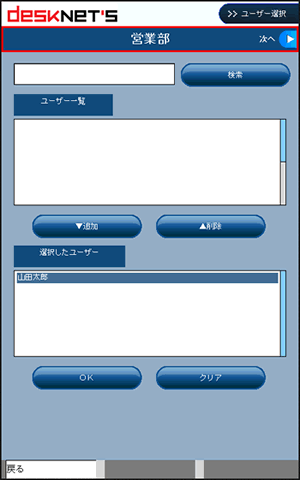
※「ユーザー一覧」「選択したユーザー」に表示できるユーザーの数は、100人までです。 |
1.グループの選択
グループ名が書かれているエリアを選択状態(赤枠で囲まれている状態)にして、マルチガイド操作ボタンの「左ボタン」「右ボタン」でグループを切り替えることができます。
※このエリアを選択状態(赤枠で囲まれている状態)にして、「センターボタン」を押すとグループに所属するユーザーを「ユーザー一覧」に表示します。
※「すべて」を選択すると、全ユーザーを対象とします。
2.検索
テキストエリアにキーワードを入力して[検索]ボタンを押すと、「1.グループの選択」で選択したグループ内から、キーワードに該当するユーザーを「ユーザー一覧」に表示します。検索の条件となるユーザー情報の項目は、「氏名」「ふりがな」です。
※テキストエリアに何も入力せず[検索]ボタンを押すと、グループに所属するユーザーすべてを「ユーザー一覧」に表示します。
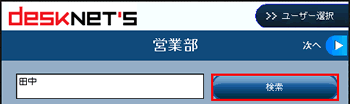
3.追加するユーザーの選択
ユーザー一覧に表示されたユーザーにフォーカスを当て、「センターボタン」を押すと、名前がオレンジ色になります。これでユーザーが選択されたことになります。
※名前がオレンジ色になっていないユーザーは選択されたことになっていません、注意してください。
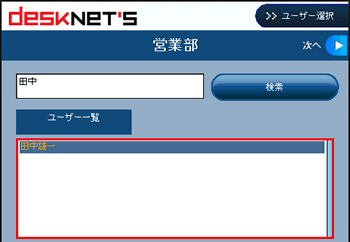
4.追加ボタンをクリック
ユーザー一覧の下にある[追加]ボタンを押してください。
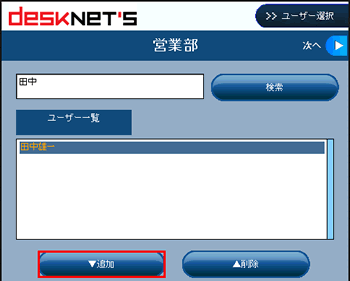
5.選択したユーザーを決めたらOKボタンをクリック
選択したユーザー欄にユーザーが追加されたら、[OK]ボタンを押してください。
※選択できるユーザーは一人までですので、選択したユーザー欄に複数のユーザーが表示されている状態で[OK]ボタンを押すと、警告メッセージが表示されます。
選択したユーザー欄には、一人のユーザーのみ表示している状態にして[OK]ボタンを押してください。