| ユーザーマニュアル|管理者マニュアル |
| ■スケジュールの変更 |
| 1.通常スケジュールの変更手順 手順1-1."予定"リンクを押します スケジュールの[グループ1日]、[グループ週間]、[個人1日]、[個人週間]、[個人月間]、[検索結果]にある”予定”リンクを押してください。 |
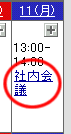 |
||||||||||
手順1-2.スケジュール情報を入力します
通常のスケジュール変更の場合、変更できる項目の内容は予定登録時と同じです。 手順1-3.  を押してください を押してください
|
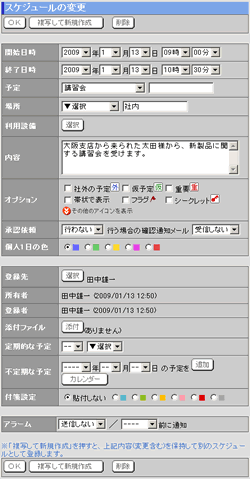 |
||||||||||
| 2.定期スケジュールの変更手順 手順2-1.”定期的な予定”リンクを押します 定期的な予定には |
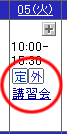 |
||||||||||
手順2-2.スケジュール情報を入力します
[変更削除対象]欄から変更・削除の対象とする定期スケジュールの範囲を選択します。 手順2-3.  を押してください を押してください
|
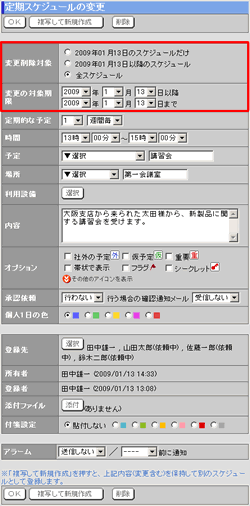 |
||||||||||
|
|||||||||||
※上記の例で定期スケジュールの変更を行った場合、定期スケジュールとして登録されていた全ての予定が、2007年5月21日のみの予定として変更されます。 |
|||||||||||
| 3.不定期スケジュールの変更手順 手順3-1."予定"リンクを押します スケジュールの[グループ1日]、[グループ週間]、[個人1日]、[個人週間]、[個人月間]、[検索結果]にある不定期の”予定”リンクを押してください。 |
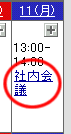 |
||||||||||
手順3-2.スケジュール情報を入力します
[変更削除対象]欄から変更・削除の対象とする定期スケジュールの範囲を選択します。 手順3-3.  を押してください を押してください
|
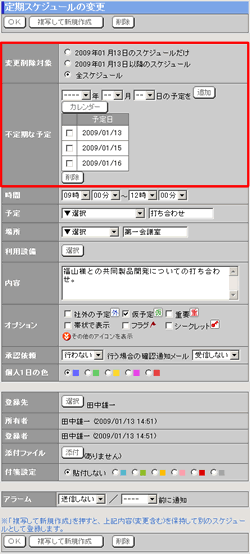 |
||||||||||
|
|||||||||||
| アクセス権 | |||||||||||
| [アクセス権設定]により、スケジュールの変更権限が与えられていないユーザーの予定を変更することはできません。 変更権限が与えられていないユーザーの予定の場合、[OK]ボタンは表示されません。 |
|||||||||||
| スケジュール |
|---|
| ユーザーマニュアル |
| 管理者マニュアル |
|
Copyright (C) 2002-2012 NEOJAPAN,Inc. All Rights Reserved. |
 アイコンが表示されます。
アイコンが表示されます。