| ユーザーマニュアル|管理者マニュアル |
| ■設備予約の表示 |
| 1.設備グループの週間予約状況表示手順 手順1-1.  を押します を押します
[表示]欄で選択されている設備グループの1週間の予約状況が参照できます。 |
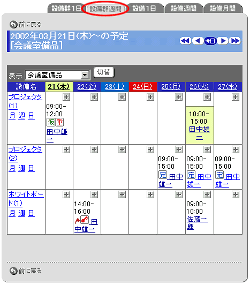 |
| 2.設備グループの1日の予約状況表示手順 手順2-1.  を押します を押します
[表示]欄で選択されている設備グループの1日の予約状況が参照できます。 |
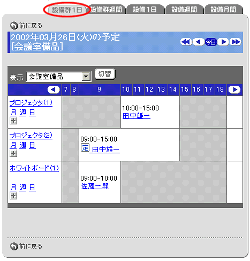 |
| 3.設備の1日の予約状況表示手順 手順3-1.  を押します を押します手順3-2.設備を選択してください 設備選択画面(※下記参照)で、予約状況を表示する”設備名”リンクを押してください。 |
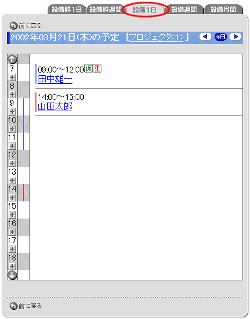 |
| 4.設備の週間予約状況表示手順 手順4-1.  を押します を押します手順4-2.設備を選択してください 設備選択画面で、予約状況を表示する”設備名”リンクを押してください。 |
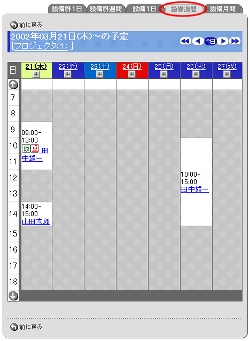 |
| 5.設備の月間予約状況表示手順 手順5-1.  を押します を押します手順5-2.設備を選択してください 設備選択画面で、予約状況を表示する”設備名”リンクを押してください。 |
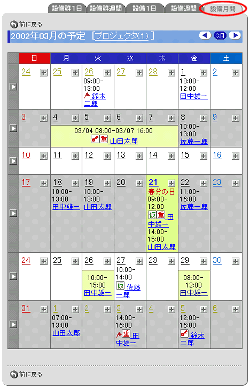 |
| ●設備選択画面 予約状況を表示する設備を選択します。 ”設備名”リンクを押すと、その設備の予約状況が表示されます。 |
 |
●作成者が削除された設備予約の表示設備予約の作成者がユーザー情報から削除されている場合でも、作成者の氏名を表示します。 |
 |
| 注意事項 | |
| [管理者設定]-[設備情報設定]にて参照権限が与えられていない設備の予約状況は表示されません。
サブウィンドウの【個人設定】欄にある[表示設定]リンクから、初期状態で選択される設備グループを設定することができます。 |
|
| 設備予約 |
|---|
| ユーザーマニュアル |
| 管理者マニュアル |
|
Copyright (C) 2002-2012 NEOJAPAN,Inc. All Rights Reserved. |