手順1. を押します を押します
ウェブメール画面の を押してください。 を押してください。
●受信トレイ
[表示]欄で選択されてる条件に該当するメールが一覧表示されます。
受信したメールには、次の設定を行うことができます。
| ● |
メールにフラグを付ける |
| ● |
メールを既読に設定する |
| ● |
メールを未読に設定する |
| ● |
メールを削除する |
| ● |
メールを他のフォルダに移動する |
上記設定を行うには
手順2.上記の設定の対象とするメールを選択します
|

 |
手順3.     いずれかのボタンを押してください いずれかのボタンを押してください
該当するボタンを押して設定完了です。
※移動を行う場合、移動先のフォルダを指定してください。
|
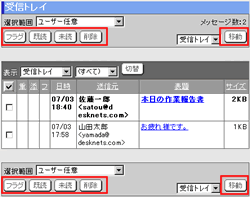
|
●合計使用量、使用率の表示
[管理者設定]-[容量設定]で、使用できる容量の制限を行うと、「合計使用量、使用率」が一覧の上部に表示されます。
|
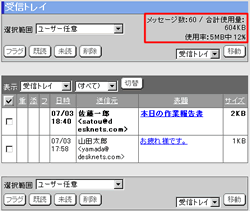
|
●メールのダウンロード
※この機能は、desknet's スタンダード V7版以上でのみ、ご使用になれます。
選択範囲の右にある「ダウンロード」ボタンを押すと、指定した選択範囲のメールを圧縮してダウンロード用のZIPファイルを作成します。
メールダウンロード画面の”ZIPファイルのダウンロード”リンクを押すと、Zip形式に圧縮されたメールをダウンロードすることができます。
※「メールダウンロード設定」で、ダウンロード機能の”許可する”を選択している場合のみ「ダウンロード」ボタンは表示されます。
 をクリックすると、ダウンロードするために作成したファイルを削除することができます。 をクリックすると、ダウンロードするために作成したファイルを削除することができます。
※作成したファイルを削除しないとディスク容量不足の原因となる可能性があります。 |
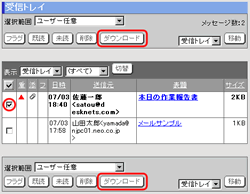
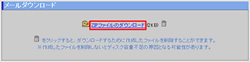

|