| ユーザーマニュアル|管理者マニュアル |
| ■設備の予約 |
手順1.設備予約の[設備群1日]、[設備群週間]、[設備1日]、[設備週間]、[設備月間]にある |
 |
||||||||||||||||||||||||
手順2.設備の予約情報を入力します
※利用目的、内容、オプション(帯状を除く)いずれかの項目は必ず入力してください。 手順3.  を押してください を押してください
|
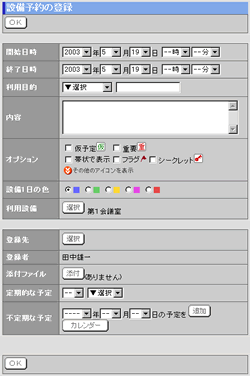 |
||||||||||||||||||||||||
| ●利用設備の登録手順 手順1.[利用設備]欄の  を押します を押します
設備予約の登録画面で、[利用設備]欄の |
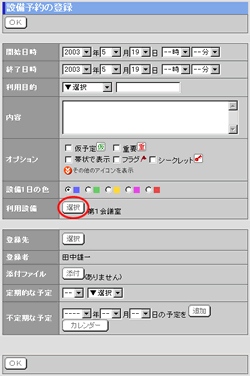 |
||||||||||||||||||||||||
手順2.利用する設備をチェックします
[表示]欄で設備グループを選択して表示を切り替えることができます。 手順3.  を押してください を押してください
|
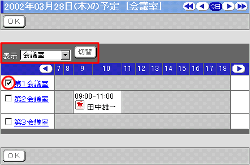 |
||||||||||||||||||||||||
| ●登録先の設定手順 手順1.[登録先]欄の  を押します を押します
設備予約の登録画面で、[登録先]欄の 手順2.登録先とするユーザーを選択します [グループ一覧]、[ユーザー一覧]から、設備の予約の登録先とするユーザーを選択して[登録先一覧]に追加します。 手順3.  を押してください を押してください
|
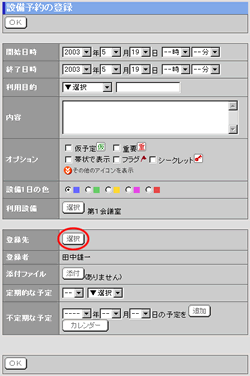 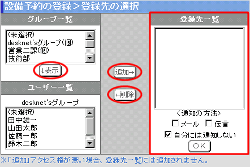 |
||||||||||||||||||||||||
| 利用目的項目の設定 | |||||||||||||||||||||||||
| [利用目的]欄で選択できる利用目的項目の設定は[管理者設定]-[利用目的項目設定]で行えます。 | |||||||||||||||||||||||||
| 設備予約 |
|---|
| ユーザーマニュアル |
| 管理者マニュアル |
|
Copyright (C) 2002-2009 NEOJAPAN,Inc. All Rights Reserved. |