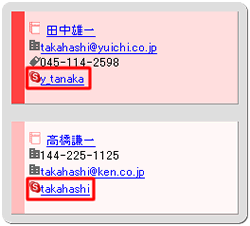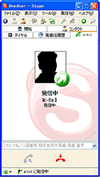| 1.付箋を別ウィンドウに表示する手順 |
手順1-1.トップメニュー画面の を押します を押します
トップメニューの を押します。 を押します。
|
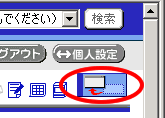
|
| ●別ウィンドウに表示された付箋 |
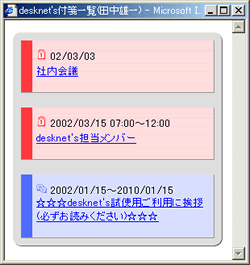 |
2.付箋をトップメニューに表示する手順 |
手順2-1.トップメニュー画面の を押します を押します
トップメニューの を押します。 を押します。
|
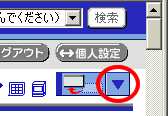
|
| ●トップメニューに表示された付箋 |
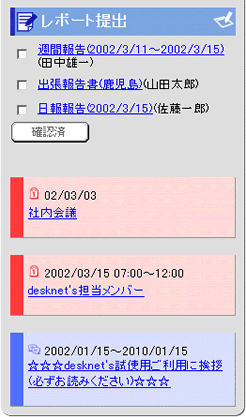 |
3.付箋をはがす手順 |
手順3-1.付箋の左側のリンクを押します
付箋の左側にあるリンクを押します。
付箋をはがすと付箋一覧欄に表示されなくなります。
|
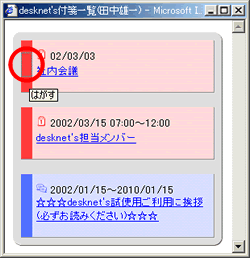 |
4.付箋の順序変更の手順 |
手順4-1.付箋の上・下にあるリンクを押します
付箋内容が書かれている上・下のリンクを押します。
上のリンクを押すと付箋が一つ上へ移動します。
下のリンクを押すと付箋が一つ下へ移動します。
|
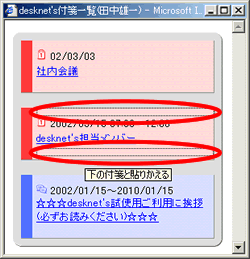
|
● 付箋のSkypeリンク
付箋設定されているアドレス帳の アイコン付SkypeIDリンクをクリックすると発信します。 アイコン付SkypeIDリンクをクリックすると発信します。
※desknet's for livedoor&Skypeを利用するには、端末にlivedoor&Skypeがインストールされている必要があります。
|
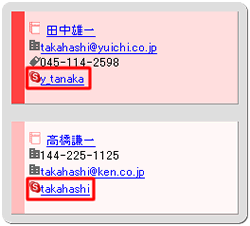
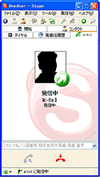
|
●付箋を使用できる機能
付箋を使用できる機能は下記の機能のみです。
・スケジュール
・ToDo
・ウェブメール
・伝言・所在
・回覧板
・インフォメーション
・アドレス帳
・プロジェクト管理
・レポート提出
・キャビネット
・メモパッド
|

 を押します
を押します
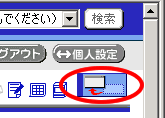
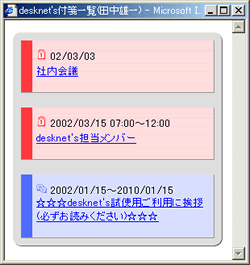
 を押します
を押します
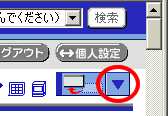
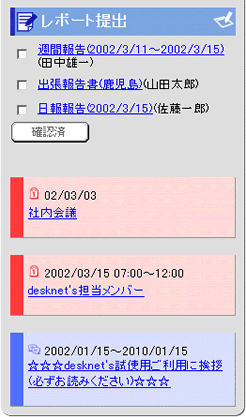
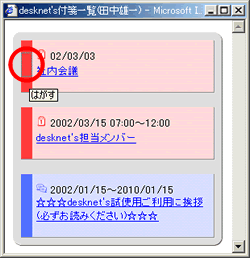
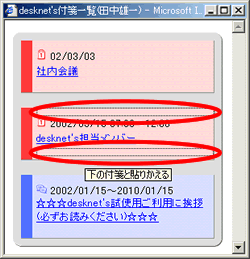
 アイコン付SkypeIDリンクをクリックすると発信します。
アイコン付SkypeIDリンクをクリックすると発信します。