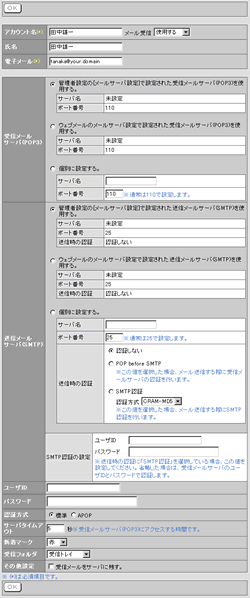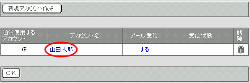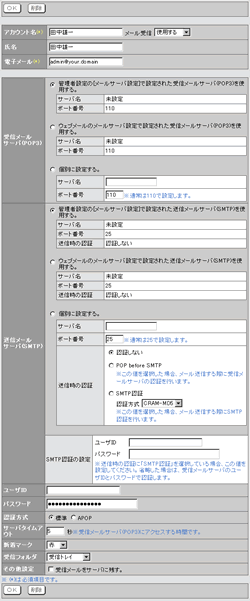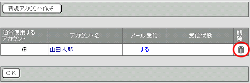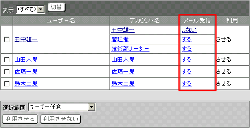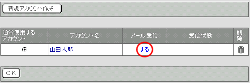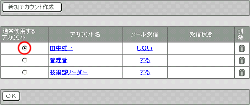1.アカウントを作成する手順
手順1-1.「管理者設定」ボタンを押します
ウェブメール画面の右下にある「管理者設定」ボタンを押します。
|
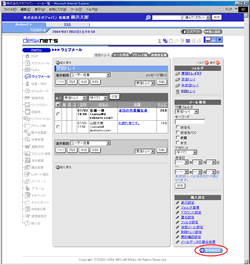
|
手順1-2.[アカウント設定]リンクを押します
【ウェブメール設定】の[アカウント設定]リンクを押します。
|
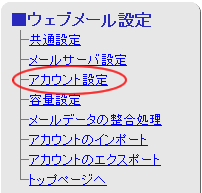
|
手順1-3.ユーザーを表示します
ウェブメールを使用しているユーザーの名前と、作成したアカウントが一覧に表示されます。一覧に表示されるユーザーは[表示]の条件によって切り替えることができます。
また、ユーザー一覧の[メール受信]欄のリンクを押すことによってメール受信を”する”、”しない”を選択できます。
|
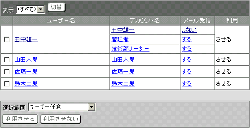 |
手順1-4.アカウントを表示します
ユーザー一覧からユーザー名リンクを押すとユーザーが作成したアカウントの一覧が表示されます。
|
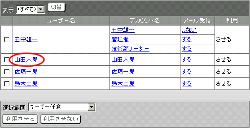
|
手順1-5. を押します を押します
アカウント一覧から「新規アカウント作成」ボタンを押してください。
|
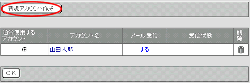 |
手順1-6.各項目の設定を行います
※各項目の説明は下記参照
手順1-7. を押します を押します
 を押すとアカウントが登録され、アカウント設定画面に表示されます。 を押すとアカウントが登録され、アカウント設定画面に表示されます。
|
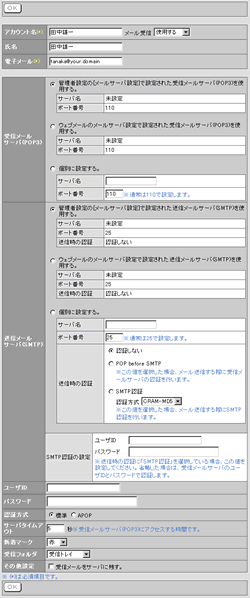
|
| 項目 |
説明 |
| アカウント名 |
作成したいアカウントの名称を入力します。 |
| 氏名 |
名前を入力します。入力した名前は、"名前<メールアドレス>"の形式で、送信するメールの「送信元」として表示されます。 |
| 電子メール |
メールアドレスを入力します。入力したメールアドレスは、"名前<メールアドレス>"の形式で、送信するメールの「送信元」として表示されます。 |
受信メールサーバー
(POP3) |
受信メールサーバーを「管理者設定の[メールサーバ設定]で設定された受信メールサーバ(POP3)を使用する。」「ウェブメールのメールサーバ設定で設定された受信メールサーバ(POP3)を使用する。」「個別に設定する。」から選択する。
※POP3とは、メールを受信するためのプロトコルのことで、ウェブメールでは、POP3のみサポートしています。 |
送信メールサーバー
(SMTP) |
送信メールサーバーを「管理者設定の[メールサーバ設定]で設定された送信メールサーバ(SMTP)を使用する。」「ウェブメールのメールサーバ設定で設定された送信メールサーバ(SMTP)を使用する。」「個別に設定する。」から選択する。
「送信時の認証」は、SMTP 認証対応のため「認証しない」「POP before SMTP」「SMTP認証」のいづれかを選択してください。
「SMTP認証」を選択した場合、認証方法「CRAM-MD5」「LOGIN」「PLAIN」のいずれかを選択して下さい。 |
| ユーザーID |
メールを受信するためには必要ですので、受信用アカウントを登録する場合、必ず入力してください。 |
| パスワード |
メールを受信するためには必要ですので、受信用アカウントを登録する場合、必ず入力してください。 |
| 認証方式 |
受信メールサーバ(POP3)が特殊な認証方式で設定されていない場合、"標準"に設定してください。"APOP"を選択すると、セキュリティで保護されたパスワードで、受信メールサーバへのログオンを行います。 |
サーバータイム
アウト |
受信メールサーバ(POP3)へのログオンの失敗を何秒まで待機するかの設定です。 |
| 新着マーク |
新規に受信したメールに表示するマークの色を指定します。 |
| 受信フォルダ |
新規に受信したメールを保存するフォルダを指定します。 |
| その他の設定 |
"受信メールをサーバに残す。"にチェックすると、受信したメールは、メールサーバ上からは削除されず、そのまま残ります。
別のメールクライアントで、同じアカウントからメールを受信したい場合に指定します。
※"受信メールをサーバに残す。"のチェックを解除した場合、受信トレイを開いたときにメールサーバーに残っているメールを全て受信します。また、受信済みメールも再受信されます。 |
|
2.アカウントを変更する手順
手順2-1,アカウントを作成する手順1-4までを行います
手順2-2.”アカウント名”リンクを押します
アカウント一覧から”アカウント名”リンクを押します。
|
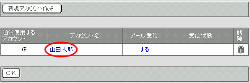 |
手順2-3.アカウントの設定を変更します
手順1-6と同様になります。
手順2-4. を押してください を押してください
 を押すとアカウントが変更され、アカウント設定画面に表示されます。 を押すとアカウントが変更され、アカウント設定画面に表示されます。
※[削除]ボタンを押すと、アカウントを削除することができます。
|
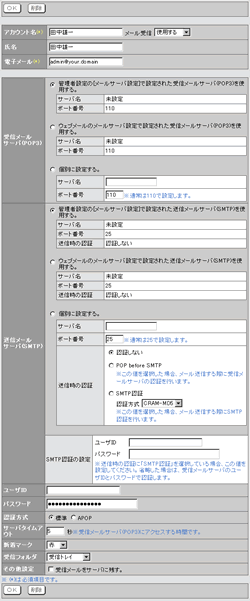
|
3.アカウントを削除する手順
手順3-1.アカウントを作成する手順1-4までを行います
手順3-2.アカウントを削除します
アカウント一覧から削除したいアカウントの を押します。 を押します。
|
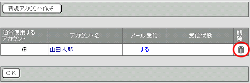 |
4.メール受信についての設定手順
手順4-1.アカウントを作成する手順1-4までを行います
手順4-2.メール受信をするかしないかを設定してください
アカウント一覧画面の[メール受信]欄のリンクを押す事によってメール受信を”する”、”しない”を選択できます。
|
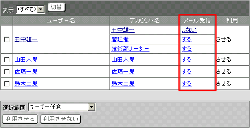
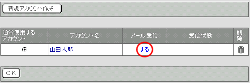 |
5.通常使用するアカウントの設定手順
手順5-1.アカウントを作成する手順1-4までを行います
手順5-2.通常使用するアカウントを選択します
アカウント一覧から通常使用するアカウントのラジオボタンを選択します。
手順5-3. を押してください を押してください
 を押して設定は完了です。 を押して設定は完了です。
|
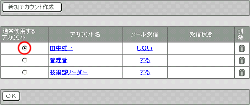 |

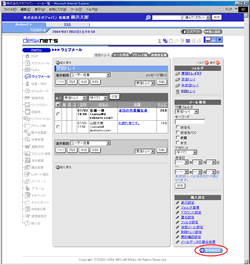
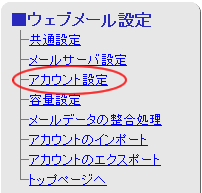
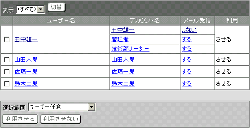
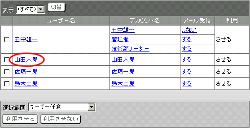
 を押します
を押します
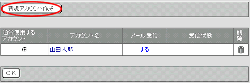
 を押します
を押します