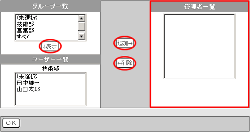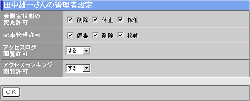手順1.「管理者設定」ボタンを押します
電子会議室画面の右下にある「管理者設定」ボタンを押します。
|
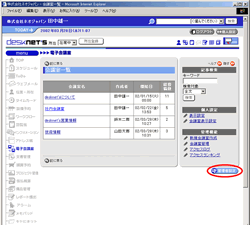
|
手順2.[会議室管理者設定]リンクを押す
【電子会議室設定】欄の[会議室管理者設定]リンクを押します。
|
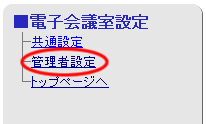
|
手順3.[管理者選択]ボタンを押します
会議室管理者一覧の[管理者選択]ボタンを押します。
|
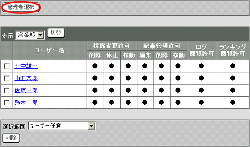
|
手順4.管理者を設定します
[グループ一覧]、[ユーザー一覧]から、電子会議室の管理者に設定したいユーザーを[管理者一覧]に選択します。
管理者の対象ユーザーを[グループ一覧]、[ユーザー一覧]から選択して[管理者一覧]に設定します。
| ボタン |
説明 |
 |
グループ一覧からグループを選択し、「表示」ボタンを押すことでユーザー一覧にグループに所属するユーザーが表示されます。
(すべて)を選択して「表示」ボタンを押すと、全ユーザーがユーザー一覧に表示されます。 |
 |
グループ又は、ユーザーを一覧から選択し、「追加」ボタンを押すことで管理者一覧にグループに所属するユーザー、選択したユーザーが登録されます。 |
 |
管理者一覧のユーザーを選択し、「削除」ボタンを押すことで管理者一覧から削除します。 |
手順5. を押してください を押してください
 を押すと、[管理者一覧]に選択されたユーザーが、すべての権限を持つ管理者として、会議室管理者一覧に表示されます。 を押すと、[管理者一覧]に選択されたユーザーが、すべての権限を持つ管理者として、会議室管理者一覧に表示されます。
|
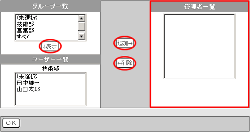 |
手順6.会議室管理者一覧の"ユーザー名"リンクを押します
会議室管理者一覧から、詳細な権限の設定をしたいユーザーの"ユーザー名"リンクを押してください。
手順7.管理者設定画面で、各権限の設定をします
手順8. を押してください を押してください
 を押して、設定完了となります。 を押して、設定完了となります。
|
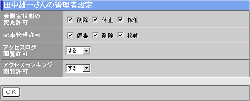 |

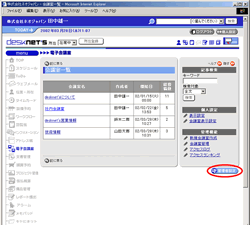
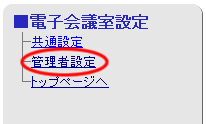
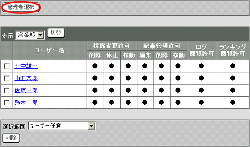



 を押してください
を押してください