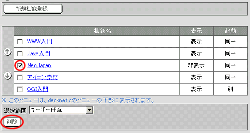| 1.メニューを追加する手順 |
手順1-1.[オプションメニュー追加]リンクを押します
【管理者設定】欄の[オプションメニュー追加]リンクを押します。
|
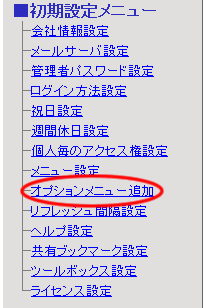
|
手順1-2. を押します を押します
メニュー一覧画面の「新規機能登録」ボタンを押します。
|
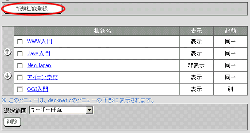
|
手順1-3.メニュー情報を入力します
メニュー情報の登録画面のメニュー情報を入力します。
| 項目 |
説明 |
| 機能名 |
メニューの機能名を入力します。 |
| URL |
メニューのURLを入力します。 |
| 表示/非表示 |
非表示のメニューにする場合、”非表示”を選択し、表示のメニューにする場合、”表示”を選択してください。 |
| 起動方法 |
desknet'sを使用しているブラウザと別のブラウザで機能を起動する場合、”新しいウィンドウで起動する”を選択してください。
同じブラウザで表示するようにするときは、”同一ウィンドウで起動する”を選択してください。 |
メニュー
イメージ |
メニューイメージのフルパス名を入力します。
※メニューイメージは幅14×高さ14ピクセルで作成してください。 |
手順1-4. を押してください を押してください
 を押すとメニューが登録されメニュー一覧に表示されます。 を押すとメニューが登録されメニュー一覧に表示されます。
|
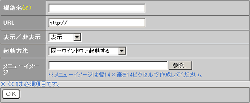 |
2.メニューを変更する手順 |
手順2-1.[オプションメニュー追加]リンクを押します
手順1-1と同様です。
|
|
手順2-2.”メニュー名”リンクを押します
メニュー一覧画面で変更したい”メニュー名”リンクを押します。
|
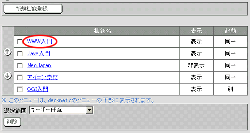
|
手順2-3.メニュー情報を変更します
必要な項目を変更してください。
手順2-4. を押してください を押してください
 を押すと変更完了となります。 を押すと変更完了となります。
|
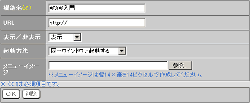 |
3.メニューを一覧から削除する手順 |
手順3-1.[オプションメニュー追加]リンクを押します
手順1-1と同様です。
手順3-2.削除したいメニューを選択します
メニュー一覧画面の[選択範囲]欄より、削除したいメニュー名を選択してください。
手順3-3. を押します を押します
 を押すと削除の確認メッセージが表示されます。 を押すと削除の確認メッセージが表示されます。
手順3-4. を押してください を押してください
 を押すと削除完了となります。 を押すと削除完了となります。
|
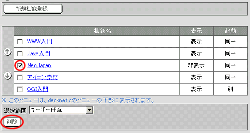 |

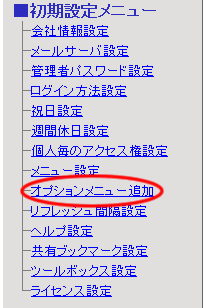
 を押します
を押します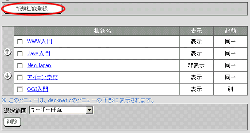
 を押してください
を押してください
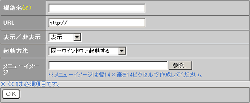
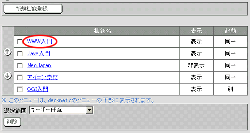
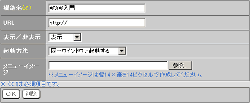
 を押します
を押します