手順1. ボタンを押します ボタンを押します
設備予約の[設備群1日]、[設備群週間]、[設備1日]、[設備週間]、[設備月間]にある ボタンを押してください。 ボタンを押してください。
|

|
手順2.設備の予約情報を入力します
| 項目名 |
説明 |
| 開始日時 |
予約の開始日時を指定します。 |
| 終了日時 |
予約の終了日時を指定します。 |
| 利用目的 |
予約の利用目的を一覧から選択、または記述します。
※下記参照 |
| 内容 |
予約の詳細を記述します。 |
| オプション |
予約の種類を設定します。 シークレットの予定は、全ユーザに対して時間のみを表示し、内容を伏せることができます。(ただし、管理者からは参照可能です。) シークレットの予定は、全ユーザに対して時間のみを表示し、内容を伏せることができます。(ただし、管理者からは参照可能です。)
 を押すと、いろいろなアイコンが表示され、選択できるようになります。 を押すと、いろいろなアイコンが表示され、選択できるようになります。 |
| 設備1日の色 |
設備1日画面に表示するときの色を指定します。
|
| 利用設備 |
予約する設備の選択を行います。 |
| 登録先 |
自分以外のユーザに同じ予定を登録する場合に[他ユーザも予約する]を押して登録します。
※下記参照 |
| 添付ファイル |
設備予約に添付するファイルを設定します。 |
| 定期的な予定 |
定例会議など、いつも同じ時間、場所で行われる設備予約がある場合、登録したい間隔を入力して、あらかじめ定期的な設備予約を設定できます。 |
| 不定期な予定 |
自由に予約を追加することが出来ます。
年月日の指定方法と、カレンダーからの指定方法があります。 |
※利用目的、内容、オプション(帯状を除く)いずれかの項目は必ず入力してください。
手順3. を押してください を押してください
 を押すと設備の予約は完了です。 を押すと設備の予約は完了です。
|
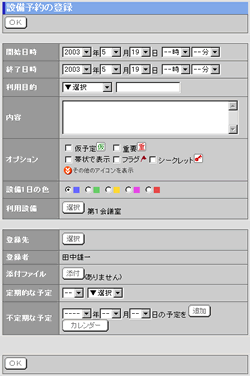 |
●利用設備の登録手順
手順1.[利用設備]欄の を押します を押します
設備予約の登録画面で、[利用設備]欄の を押します。 を押します。
手順2.利用する設備をチェックします
[表示]欄で設備グループを選択して表示を切り替えることができます。
手順3. を押してください を押してください
 を押すと利用する設備が登録され、設備予約の登録画面の[利用設備]欄に表示されます。 を押すと利用する設備が登録され、設備予約の登録画面の[利用設備]欄に表示されます。
|
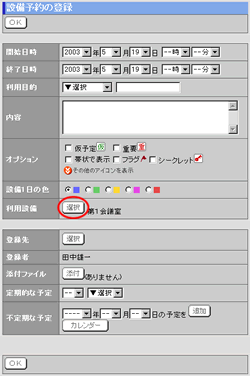
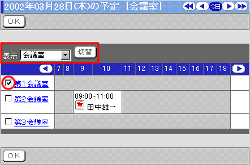
|
●登録先の設定手順
手順1.[登録先]欄の を押します を押します
設備予約の登録画面で、[登録先]欄の を押します を押します
手順2.登録先とするユーザーを選択します
[グループ一覧]、[ユーザー一覧]から、設備の予約の登録先とするユーザーを選択して[登録先一覧]に追加します。
<通知の方法>では、予約の登録先のユーザーに対し、登録した予約の内容をメールや伝言で知らせることができます。
手順3. を押してください を押してください
 を押すと登録先のユーザーが設定され、スケジュールの登録画面の[登録先]欄に表示されます。 を押すと登録先のユーザーが設定され、スケジュールの登録画面の[登録先]欄に表示されます。
|
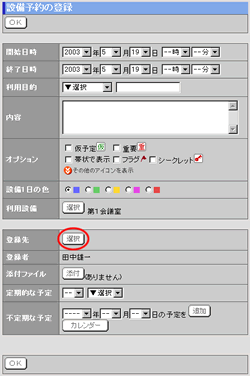
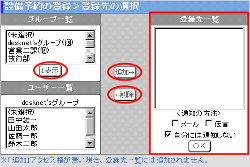 |
| 利用目的項目の設定 |
[利用目的]欄で選択できる利用目的項目の設定が行えるのは管理者のみです。
|
