|
|
| ■購買予約 |
Index---------- |
手順1. を押します を押します
購買予約受付一覧の を押します。 を押します。
|
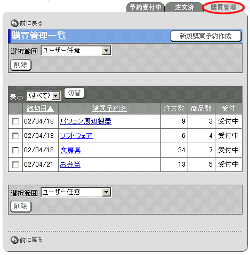
|
手順2. を押します を押します
購買管理一覧の を押します。 を押します。
|
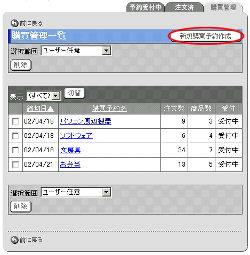
|
手順3.購買予約情報を入力します
| 項目名 |
説明 |
| 名称 |
設定する購買予約名を入力してください。 |
| 受付開始 |
購買予約の受付開始日時を入力してください。 |
| 注文締切 |
購買予約の注文締切日時を入力してください。 |
| 説明 |
購買予約の説明を入力してください。 |
| 定期的な購買 |
定期的に予約の受付を行いたい場合、[定期的な購買]欄で該当する期間・間隔をチェックしてください。
※定期的な購買に設定した場合、[受付時間]欄と[注文締切]欄では時間のみが対象となります。[注文締切]欄で指定した締切時間が過ぎると、[受付開始]欄で指定した受付開始時間に関わらず、すぐに次の購買予約の受付が開始されます。 |
| 予約可能ユーザー |
設定された購買予約に対して、商品の予約ができるユーザーの設定が行えます。 |
| 予約者からの商品追加 |
予約受付中の購買予約に対して、商品の予約が可能なユーザーが、新たに商品を追加 できるようにするかを選択してください。
※管理者権限をもつユーザーは、選択されている条件にかかわらず、商品の追加が行えます。
|
手順4. を押してください を押してください
 を押すと購買予約が作成され、管理購買一覧に表示されます。 を押すと購買予約が作成され、管理購買一覧に表示されます。
|
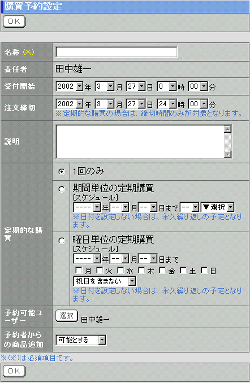 |
|
■管理者設定
|
|
