受信したメールを、自動的に[受信トレイ]以外のトレイに移したい場合や、別のメールアドレスに転送したい場合に、フィルタを設定します。
※この機能はサブウィンドウを表示しなければ使用出来ません。
|
1.フィルタを作成する手順
手順1-1.[フィルタ設定]リンクを押します
サブウィンドウの【個人設定】欄にある[フィルタ設定]リンクを押します。
|
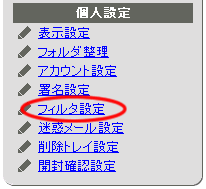
|
手順1-2. を押します を押します
フィルタ設定画面の を押します。 を押します。
|
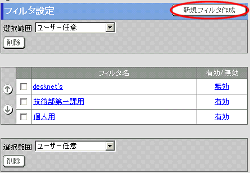
|
手順1-3.各項目の設定を行います
| 項目 |
説明 |
| フィルタ名 |
フィルタ名を入力してください。 |
| 条件 |
それぞれのフィールド(FROM、TO/CC、表題、本文)に対するチェック内容を入力します。 |
| 処理 |
条件に該当した場合の処理を入力します。 |
手順1-4. を押してください を押してください
 を押すとフィルタが登録され、フィルタ設定画面に表示されます。 を押すとフィルタが登録され、フィルタ設定画面に表示されます。
|
 |
2.フィルタを変更する手順
手順2-1.[フィルタ設定]リンクを押します
手順1-1と同様です。
手順2-2.”フィルタ名”リンクを押します
フィルタ設定画面で変更したい”フィルタ名”リンクを押してください。
手順2-3.各項目の設定を行います
手順1-3と同様です。
手順2-4. を押してください を押してください
 を押すとフィルタが変更され、フィルタ設定画面に表示されます。 を押すとフィルタが変更され、フィルタ設定画面に表示されます。
※[削除]ボタンを押すと、フィルタを削除することができます。
|
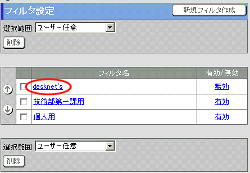
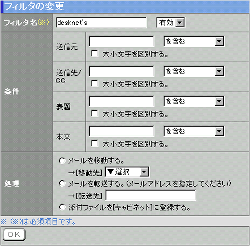 |
3.フィルタを一覧から削除する手順
手順3-1.[フィルタ設定]リンクを押します
手順1-1と同様です。
手順3-2.削除するフィルタを選択します
フィルタ設定画面の[選択範囲]欄より、削除するフィルタを選択してくだい。
手順3-3. を押します を押します
 を押すと、削除の確認メッセージが表示されます。 を押すと、削除の確認メッセージが表示されます。
手順3-4. を押してください を押してください
 を押すと削除完了です。 を押すと削除完了です。
|
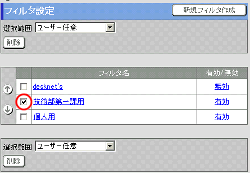 |
4.フィルタの有効/無効を設定する手順
手順4-1.[フィルタ設定]リンクを押します
手順1-1と同様です。
手順4-2.フィルタの有効/無効リンクを押してください
フィルタ一覧の「有効/無効」欄のリンクを押す事によってフィルタ設定の「有効」「無効」を選択できます。
|
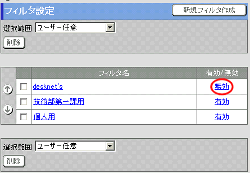 |