|
|
| ■ワークフロー |
Index---------- |
手順1. を押します を押します
申請確認依頼一覧、申請作成一覧にある を押します。 を押します。
|
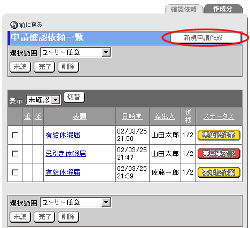
|
手順2.申請書情報を入力します
| 項目名 |
説明 |
| 表題 |
登録されている申請の表題を選択、または入力してください。 |
| 申請先 |
申請先となるユーザーを選択してください。 |
| 申請内容 |
登録されている書式を選択し、[選択]ボタンを押すと申請の書式を複写することができます。
※全体で共有の書式、所属するグループの書式、個人の書式を選択することができます。
グループの書式は書式名の最後に"(グ)"、個人の書式は"(個)"と表示されます。 |
| 添付ファイル |
ファイルを添付したい場合、[添付]ボタンを押してください。 |
| 重要度 |
申請の優先度により、[緊急]、[高い]、[通常]、[低い]のいずれかを選択してください。 |
| 完了通知メール |
「完了通知メール」の「送信する」を選択して申請書を作成すると、申請完了時に申請書作成者へメールを送信します。
※メールアドレスの設定がされていない場合、メールは送信されません。 |
手順3. を押してください を押してください
 を押すと申請書が作成され、申請先に申請されます。 を押すと申請書が作成され、申請先に申請されます。
|
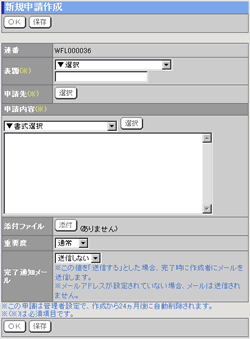 |
| 表題、書式を追加したい場合 |
[表題]欄にある表題一覧に新しい項目を追加したい場合、「管理者設定」-[表題設定]で新しい項目を作成できます。
[申請内容]欄にある書式一覧に新しい項目を追加したい場合、サブウィンドウの【個人設定】欄の[申請書式設定]で新しい項目を作成できます。 |
|
■管理者設定
|
|
