会議室の編集、削除、稼動、休止、および記事の編集、削除、移動を行います。
※この機能はサブウィンドウを表示しなければ使用出来ません。
|
●会議室の管理
1.会議室を編集する手順
手順1-1.[会議室管理]リンクを押します
サブウィンドウの【管理機能】欄にある[会議室管理]リンクを押します。
|
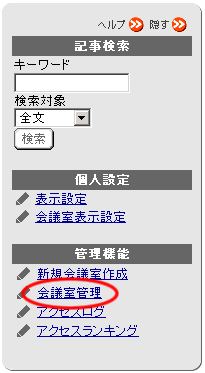
|
手順1-2.会議室を選択します
会議室管理一覧から、編集を行う会議室を選択します。
手順1-3. を押します を押します
会議室管理一覧から、編集を行う会議室を選択します。
|
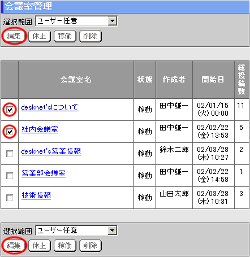 |
手順1-4.会議室情報を変更します
必要な項目の情報を変更してください。
手順1-5. を押してください を押してください
 を押して、編集完了となります。 を押して、編集完了となります。
|
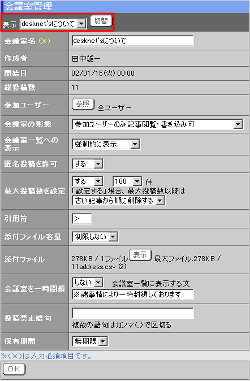
|
補足.記事一覧(添付あり)
投稿記事に添付ファイルがあるとき、会議室編集画面の[添付ファイル]欄に が表示されます。 が表示されます。
 を押すと、添付ファイルのある記事の一覧画面が表示されます。 を押すと、添付ファイルのある記事の一覧画面が表示されます。
記事一覧の"タイトル"リンクを押すと、記事表示画面が表示されます。
|
 |
2.会議室を稼動/休止にする手順
手順2-1.[会議室管理]リンクを押します
サブウィンドウの【管理機能】欄にある[会議室管理]リンクを押します。
手順2-2.会議室を選択します
手順2-3.  を押します を押します
 を押すと 該当する会議室を休止することができます。 を押すと 該当する会議室を休止することができます。
 を押すと該当する会議室を稼動することがでます。 を押すと該当する会議室を稼動することがでます。
|
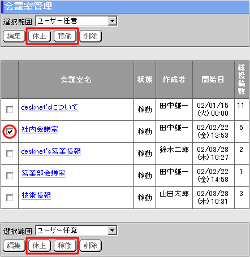 |
3.会議室を削除する手順
手順3-1.[会議室管理]リンクを押します
サブウィンドウの【管理機能】欄にある[会議室管理]リンクを押します。
手順3-2.会議室を選択します
手順3-3. を押します を押します
削除の確認メッセージが表示されます。
手順3-4. を押してください を押してください
 を押して削除完了となります。 を押して削除完了となります。
|
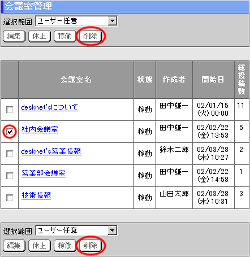 |
●記事の管理
4.記事を編集する手順
手順4-1.[会議室管理]リンクを押します
サブウィンドウの【管理機能】欄にある[会議室管理]リンクを押します。
手順4-2."会議室名"リンクを押します
会議室管理一覧の"会議室名"リンクを押してください。
|
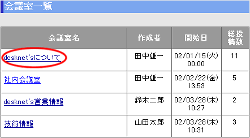 |
手順4-3.記事を選択します
記事一覧から編集を行う記事を選択します。
※記事を複数チェックして[編集]ボタンを押した場合はチェックした項目の始めの記事が編集対象となります。
手順4-4. を押します を押します
 を押すと、記事管理画面が表示されます。 を押すと、記事管理画面が表示されます。
|
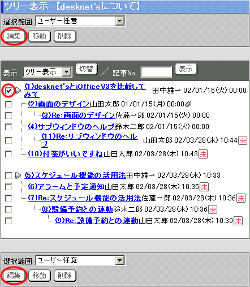
|
手順4-5.記事情報を変更します
記事管理画面で、必要な項目の情報を変更してください。
手順4-6. を押してください を押してください
 を押して、編集完了となります。 を押して、編集完了となります。
|
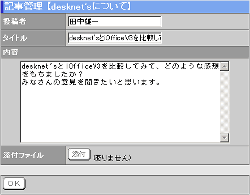
|
5.記事を削除する手順
手順5-1.[会議室管理]リンクを押します
サブウィンドウの【管理機能】欄にある[会議室管理]リンクを押します。
手順5-2."会議室名"リンクを押します
会議室管理一覧の"会議室名"リンクを押してください。
手順5-3.記事を選択します
記事一覧から削除する記事を選択してください。
手順5-4. を押してください を押してください
削除の確認メッセージが表示されます。
手順5-5.[ツリー以下全て]または[この記事のみ]を選択します
記事削除確認画面で、選択した記事の[ツリー以下全て]を削除するか、または[この記事のみ]を削除するかを選択します。
手順5-6. を押してください を押してください
 を押して削除完了となります。 を押して削除完了となります。
|
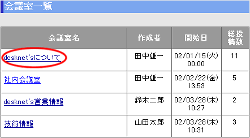
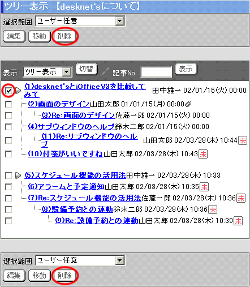
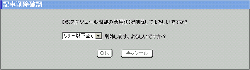 |
6.記事を移動する手順
手順6-1.[会議室管理]リンクを押します
サブウィンドウの【管理機能】欄にある[会議室管理]リンクを押します。
手順6-2."会議室名"リンクを押します
会議室管理一覧の"会議室名"リンクを押してください。
手順6-3.記事を選択します
記事一覧から移動する記事を選択してください。
|
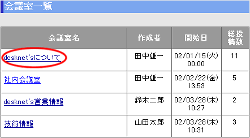 |
手順6-4. を押します を押します
 を押すと、記事が選択された状態になります。 を押すと、記事が選択された状態になります。
手順6-5.移動先の記事を選択します
記事一覧から移動する記事を選択してください。
手順6-6. を押してください を押してください
 を押すと、記事が移動されます。 を押すと、記事が移動されます。
|
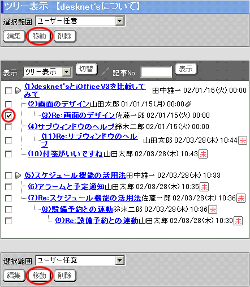
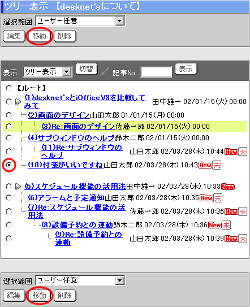
|
補足.記事表示画面
記事一覧の"タイトル"リンクを押すと、記事表示画面が表示されます。
[編集]ボタンを押すと、記事を編集することができます。
[削除]ボタンを押すと、記事が削除されます。
|
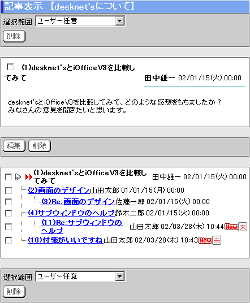 |
