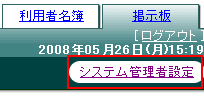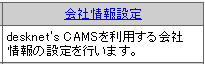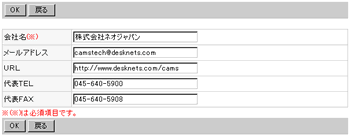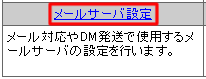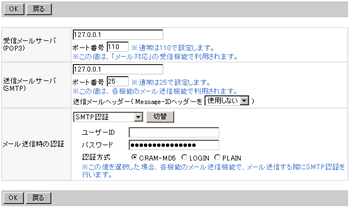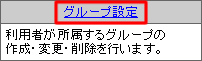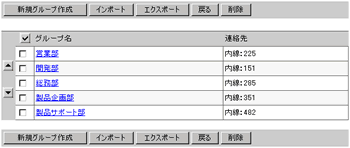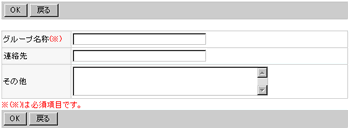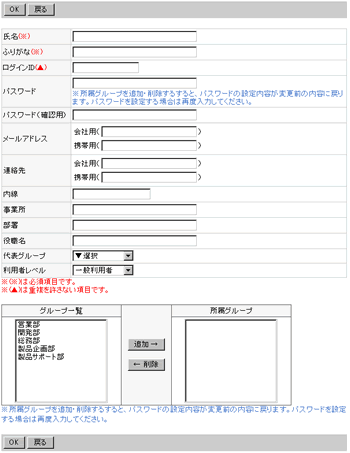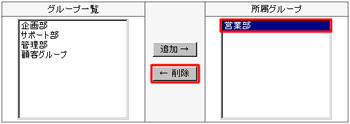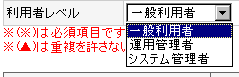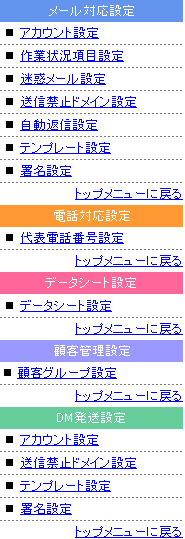|
|
 |
|
|
 |
この度は、desknet's CAMSをご導入いただき、誠にありがとうございます。
インストール後、desknet's CAMSには、メンテナンス用の利用者が登録されています。この利用者を使って、御社の環境、設定を登録し、運用上のメンテナンスを行ってください。
|
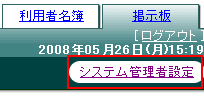 |
| まずは、登録済みの利用者(責任者等)を選択し、「ログイン」ボタンをクリックしてください。(初期登録利用者には、パスワードは設定されていません。)ログインすると、トップメニュー画面が表示されます。ここは、desknet's CAMSがお客様に提供する各機能へのメニュー画面になります。画面上部のフレームにある「システム管理者設定」リンクをクリックし、御社の環境を設定しましょう。 |
|
|
 |
 |
1.会社情報の設定 |
|
| 1)会社情報設定リンクをクリックしてください |
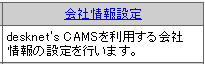 |
| 2)会社情報を入力してください |
| 御社の会社名、メールアドレス、URL、代表TEL、代表FAXを入力し「OK」ボタンをクリックしてください。(ここで登録した「会社名」は、desknet's CAMSのメインメニューと、タイトルバーに表示されます。) |
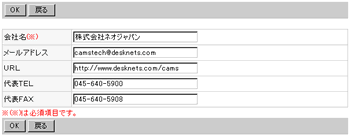 |
|
 |
 |
2.メールサーバの設定 |
|
| 1)メールサーバ設定リンクをクリックしてください |
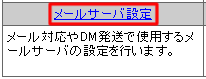 |
| 2)メールサーバ情報を入力してください |
「メール対応」「DM発送」等をお使いいただくために使用する、メールサーバの設定を行います。
ここでは、POP3、および、SMTPサービスを提供するメールサーバがインストールされ、稼動しているマシンの「サーバ名(ホスト名)」、および、各サービスを提供しているポート番号を入力し、「OK」ボタンをクリックしてください。 |
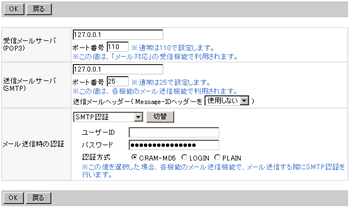 |
 『POP3』の設定 『POP3』の設定 |
社内または、インターネット上のメールを受信する際の設定です。
サーバ名(ホスト名)には、お使いのメールサーバのマシン名、もしくはIPアドレスを設定してください。
ポート番号にはデフォルトで「110」が設定されていますが、通常お使いいただく場合、このままでよろしいかと思います。
(メールの受信に失敗するような場合、御社のメールサーバ管理者の方にお尋ねください。) |
 『SMTP』の設定 『SMTP』の設定 |
社内または、インターネット上にメールを送信する際の設定です。
サーバ名(ホスト名)には、お使いのメールサーバのマシン名、もしくはIPアドレスを設定してください。
(メールの送信に失敗するような場合、御社のメールサーバ管理者の方にお尋ねください。) |
 『メール送信時の認証』の設定 『メール送信時の認証』の設定 |
各機能でメールを送信する際に行われるメールサーバーへの認証方法についての設定です。
「認証しない」「SMTP認証」「POP before SMTP」のいずれかを選択してください。
「SMTP認証」または「POP before SMTP」を選択された場合は、認証を行うためのユーザーID、パスワード、認証方式も設定してください。 |
| ※desknet's CAMSで「メール対応」「DM発送」をお使いにならない場合、「メニュー設定」の使用ON・OFF欄の「OFF」 を選択してください。 |
|
|
 |
 |
3.グループの登録・編集・削除 |
|
御社内の部署、グループの情報を登録します。
ここでのグループ分けはdesknet's CAMS内で必要となります。
また、ログイン方法の中に「グループ一覧からの氏名選択によるログイン」があります。
このログイン方法をお使いになる場合、グループのメンテナンスが必須となります。 |
|
| 1)グループ設定リンクをクリックしてください |
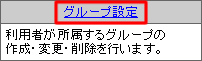 |
| 2)グループの登録を行うには「新規グループ登録」ボタンを、変更を行いたい場合はグループ名称リンクをクリックしてください |
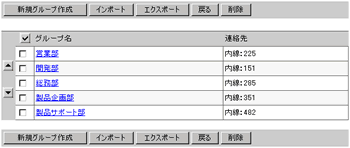 |
| 3)グループの情報を入力し、登録します |
| グループ名称、連絡先、その他を入力したら「OK」ボタンを押してください。 |
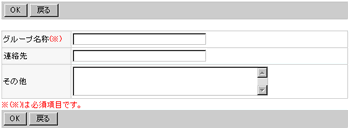 |
 グループ作成例 グループ作成例
たとえば、御社に下記の部署・グループがある場合
| ●営業部 |
●総務部 |
●開発部 |
営業第一グループ
営業第二グループ
営業第三グループ
営業企画グループ
|
|
ネットワークグループ
アプリケーショングループ
|
例:グループ一覧
| ●営業部 |
●総務部 |
●開発部 |
営業部 営業第一グループ
営業部 営業第二グループ
営業部 営業第三グループ
営業部 営業企画グループ
|
|
開発部 ネットワークグループ
開発部 アプリケーショングループ
|
となります。
※グループマスタには、すべての名称を登録することをお勧めします。
なぜこのような登録を行うかについては、次の「利用者の作成・編集・削除」をご参照ください。 |
|
 |
 |
4.利用者の作成・編集・削除 |
|
御社内にて、desknet's CAMSをお使いいただく利用者の情報を作成します。
ここで作成した利用者が、各個人としてお使いいただく利用者となります。 |
|
| 1)利用者設定リンクをクリックしてください |
 |
| 2)利用者の作成を行うには「新規利用者作成」ボタンを、変更を行いたい場合は氏名リンクをクリックしてください |
 |
| 3)利用者の情報を入力し、作成します |
| 必要な利用者情報を入力したら「OK」ボタンを押してください。 |
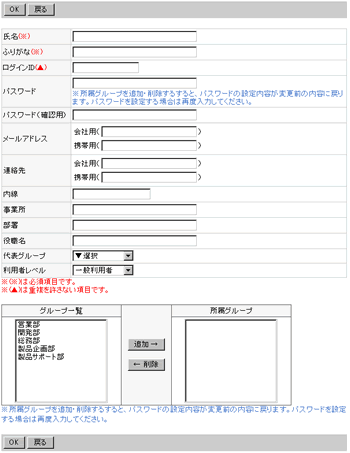 |
作成した利用者をグループに所属させましょう。
「利用者設定」にて利用者名リンクをクリックしてください。
利用者の編集画面が表示され、画面下部に、「グループ一覧」と「所属グループ」が表示されます。
この「グループ一覧」には、「グループ設定」にて登録したグループ名が一覧表示されます。
グループ名を選択し「追加→」ボタンをクリックすると、利用者がグループに所属します。 |
 |
| また「←削除」ボタンをクリックすると、利用者がグループから外れます。 |
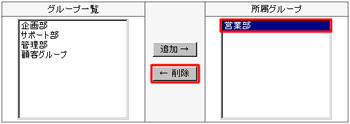 |
たとえば、「部長」などといった、グループに所属する利用者でない場合、「営業部」に所属させることで、他の「営業第一グループ」や「営業第二グループ」といった、グループ利用者とは別の位置づけで登録することができます。
逆にグループ長、その他一般社員などの利用者は「営業第一グループ」、「営業第二グループ」等に所属させることで、「部」に所属する「部長」利用者と、「課」、「グループ」に所属する「グループ長/一般」利用者の位置づけがはっきりします。
ということで、desknet's CAMSは「移動」、「転勤」等を配慮し、複雑な組織管理を行わず、1階層での組織管理を行っています。 |
 |
 利用者レベルの設定 利用者レベルの設定 |
「利用者」を登録する際、「利用者レベル」という属性があり、その利用者が「一般利用者」であるか、「運用管理者」であるか、「システム管理者」であるかの設定が行えます。
「運用管理者」レベルの利用者であると、「メール対応」「電話対応」「データシート」「顧客管理」「DM発送」などの各機能設定を変更する事が可能です。
「システム管理者」レベルの利用者であると、他の利用者のデータをメンテナンスすることが可能となります。 |
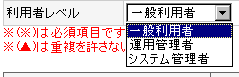 |
| 運用管理者が使用できる機能は以下の機能です。 |
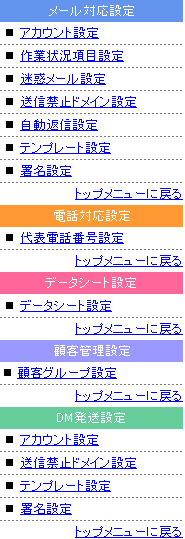 |
|
 |
 |
5.各機能の設定 |
|
desknet's CAMSの各機能は、「運用管理者」「システム管理者」のみ設定可能です。
「メール対応」「電話対応」「データシート」「顧客管理」「DM発送」「利用者名簿」は、各々共通の設定がありますので、各機能欄の設定リンクをクリックし、機能固有の設定、表示設定などを行ってください。
「掲示板」は、desknet's CAMS利用者に対して公開する掲示内容の登録ができます。 |
メール対応の設定についての説明 |
電話対応の設定についての説明 |
|
 |
|
|