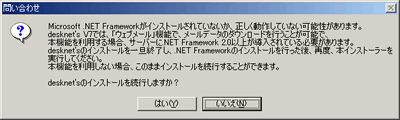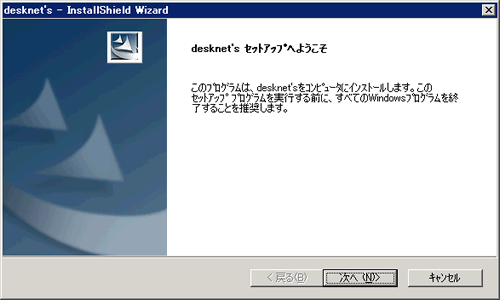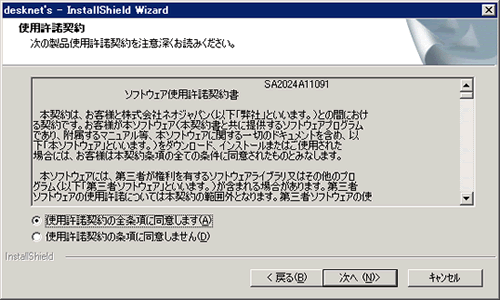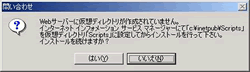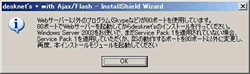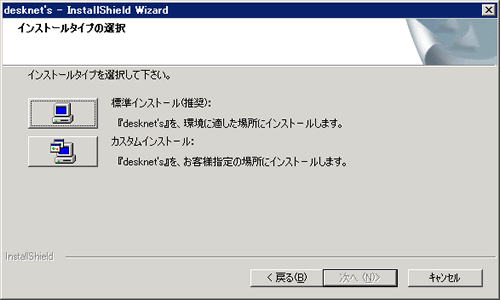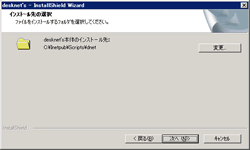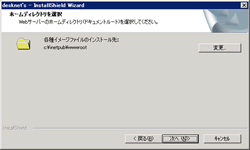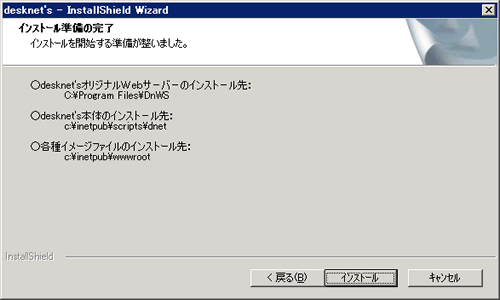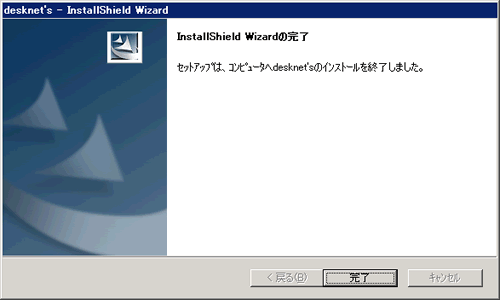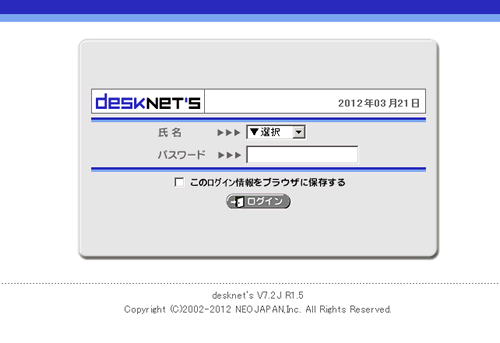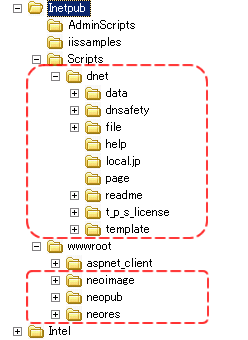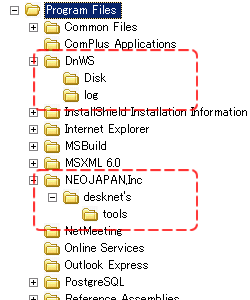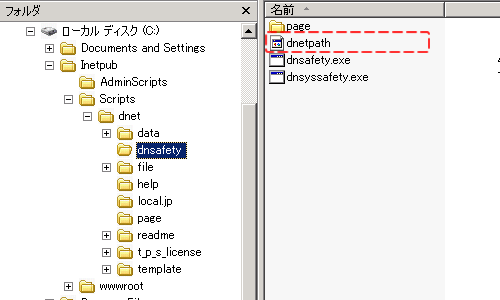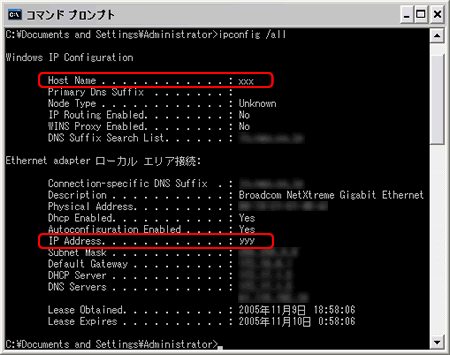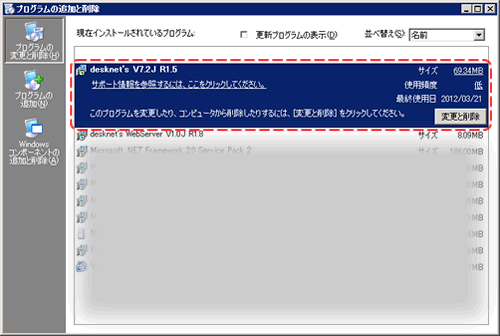|
ここでは、サーバにWindowsOSをお使いになる場合のdesknet'sのインストール方法を説明いたします。
インストールをはじめる前に、動作環境をご確認ください。
アンインストールするには、こちらをご参照ください。 |
|
|
|
 |
|
|
 |
|
|
| 最初に「使用許諾権契約書」が表示されますので、必ずご一読ください。 |
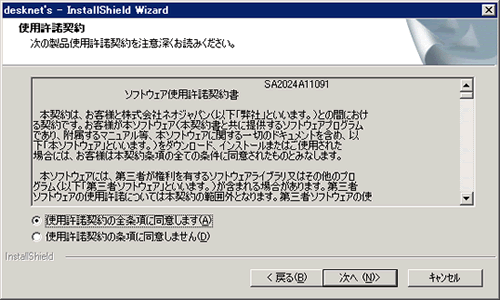 |
| 「同意します」を選択した後、「次へ」ボタンを押してください。 |
| |
| 「次へ」ボタンを押した際に以下のダイアログが表示される場合があります。 |
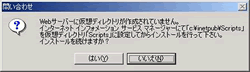 |
 |
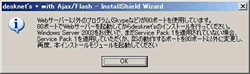 |
このダイアログは、本インストールモジュールが既にWebサーバ(IIS)がインストールされていることを検出したものの、CGIが実行可能な仮想ディレクトリ「scripts」の存在が検出できない場合に表示されます。
ダイアログが表示された際の対処についてはこちらをご参照ください。 |
|
このダイアログは、本インストールモジュールがWebサーバーソフト(IISもしくはApache for Win32)の存在を検出できず、他のプログラムがサーバ機のTCPポートの80番を使用していることを検出した場合に表示されます。
ダイアログが表示された際の対処についてはこちらをご参照ください。 |
|
|
 |
|
| インストールタイプを選択してください。 |
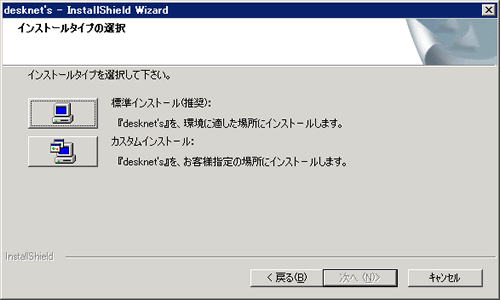 |
Webサーバーが起動されていない場合または、インストールされていない場合、desknet's
WebServerのインストール確認画面が表示されます。
desknet's WebServerについてはこちらをご参照ください。
既にWebサーバーがインストールされ、正しく起動されている場合、インストーラーは自動的にdesknet'sの適切なインストール先を決定します。ただし、WebサーバーとしてIISもしくはApacheをお使いの場合で、デフォルトの設定でお使いの場合に限ります。
また、Webサーバーが80番ポート以外で起動されている場合、インストーラーが起動中のWebサーバーを検出できません。 desknet'sのインストールを一度キャンセルし、80番ポートでWebサーバーを起動し直してからインストールを行うことをお勧めします。
|
標準インストール(推奨)を選択した場合は次の「4.入力内容の確認」へ進みます。
カスタムインストールを選択した場合は下記の「インストール先の選択」画面、「ホームディレクトリを選択」画面が表示されます。任意のディレクトリを選択してください。 |
| ▼インストール先の選択 |
|
▼ホームディレクトリを選択 |
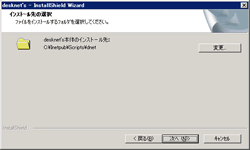 |
 |
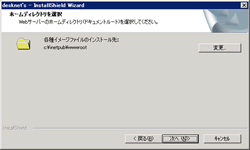 |
|
|
 |
|
| ここまでで入力した内容を確認する画面が表示されます。 |
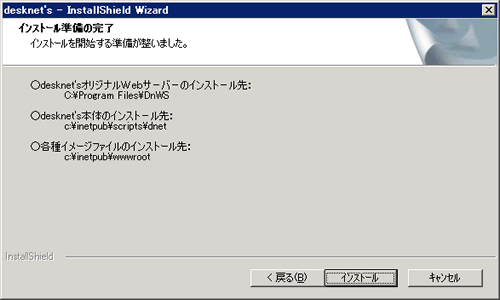 |
| 間違いなければ「インストール」ボタンを押してください。 するとインストールが始まり、ファイルのコピーが始まりますので、そのまましばらくお待ちください。 |
|
 |
|
| コピーが完了すると、インストールは完了です。 README ファイルを読むか確認画面が表示されますので、一度はお読みください。 |
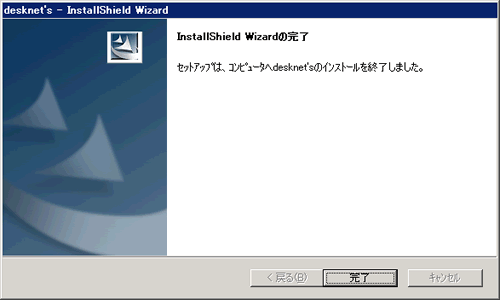 |
|
 |
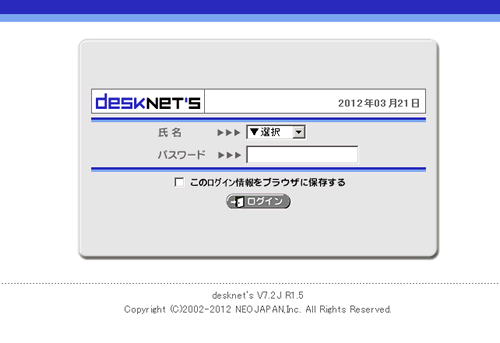 |
インストール完了後、自動的にブラウザが起動され、desknet'sのログイン画面が表示されます。
ログイン画面が表示されなかった場合は、ブラウザの更新ボタンをクリックしてください。 |
| |
Mozilla Firefox をお使いのお客さまへ
READMEを表示中のブラウザがdesknet'sのログイン画面へ切り替わることがあります。
この場合、ブラウザの「戻る」ボタンを押してREADME画面へ戻ることができます。 |
|
 |
|
| インストール完了後に、Windowsのエクスプローラより、以下のフォルダが作成され、フォルダ内にファイルが存在していることをご確認ください。 |
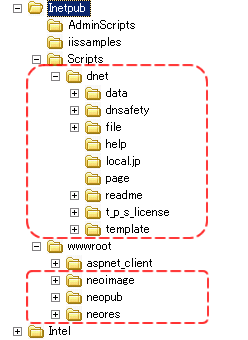
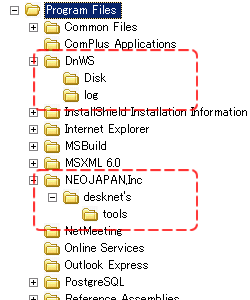 |
| 『DnWS』フォルダは、desknet's WebServerをインストールした場合のみ作成されます。 |
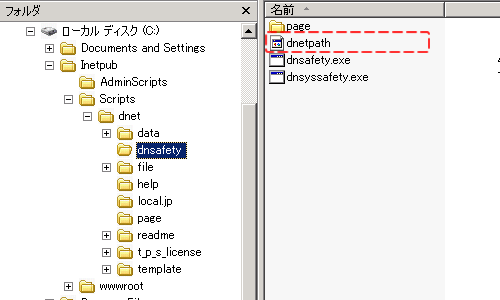 |
| desknet'sインストール先で選択したフォルダに『dnsafety』フォルダが存在し、”dnetpath”ファイルが存在します。 |
|
 |
|
ブラウザを起動し、アドレスバーに下記のURLを入力することでdesknetsへアクセスできます。
URL( 例 ):
http://サーバ識別名(*1)/scripts/dnet/dnet.exe? |
 |
*1 サーバ識別名
desknet'sをインストールしたPCのIPアドレスまたはコンピュータ名
・IPアドレスの例
http://192.168.1.1/scripts/dnet/dnet.exe?
・コンピュータ名の例
http://hogehoge/scripts/dnet/dnet.exe?
※desknet'sをインストールしたPCのIPアドレスまたはコンピュータ名を調べるには、desknet'sをインストールしたPCのコマンドプロンプトを起動し「ipconfig」コマンドを入力して調べます。
コマンド投入:
C:\Documents and Settings>ipconfig /all
出力結果の
「Host Name . . :xxx」の「xxx」部分がコンピューター名になります。
「IP Address. . :yyy」の「yyy」部分がIPアドレスになります。 |
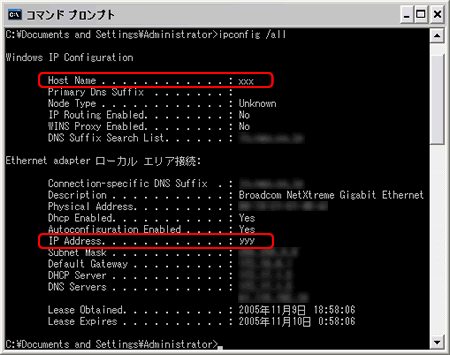 |
|
※desknet'sをご利用頂くには、Webサーバが必要になります。
desknet'sインストール後、上記にてdesknet'sにアクセスできなかった場合、Webサーバがインストールされていない可能性があります。
「コントロールパネル−アプリケーションの追加と削除」にて、「desknet's WebServer」が表示されているか確認します。表示されてない場合には、Windows版
(desknet's)には、desknet'sを利用できる為のWebサーバが同梱されておりますので、インストーラーよりWebサーバをインストールしてください。
Webサーバをインストールするには、一度、desknet'sをアンインストールする必要があります。
アンインストールを実施後に、Windows版 (desknet's)を再インストールします。
|
|
 |
|
サーバーにインストールされている desknet's をアンインストールする場合、
[ コントロールパネ ル ] − [ アプリケーションの追加と削除 ] を開き、「
desknet's VX.XJ RX.X 」を選択、「変更と削除」ボタンを押してしてください。
desknet's WebServerをアンインストールする場合も同様に、「desknet's WebServer」を選択、「変更と削除」ボタンを押してください。
|
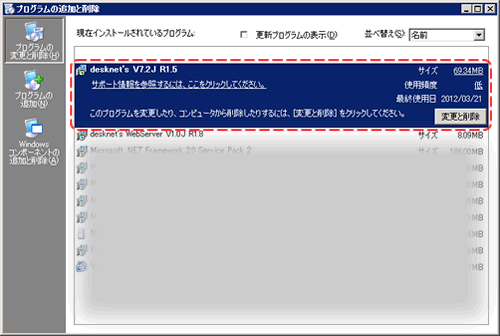 |
|
 |
|