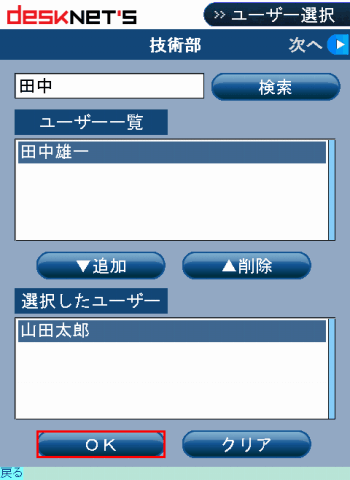スケジュールの登録画面または、スケジュールの編集画面の[登録先選択]ボタンをクリックすると、ユーザー選択画面が表示されます。
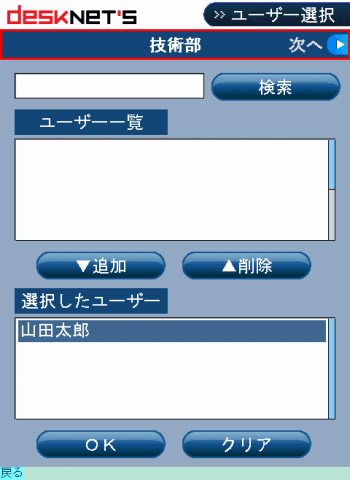
※「ユーザー一覧」「選択したユーザー」に表示できるユーザーの数は、100人までです。
- ユーザー選択の説明
-
1.グループの選択
グループ名が書かれているエリアを選択状態(赤枠で囲まれている状態)にして、マルチガイド操作ボタンの「左ボタン」「右ボタン」でグループを切り替えることができます。
※このエリアを選択状態(赤枠で囲まれている状態)にして、「センターボタン」を押すとグループに所属するユーザーを「ユーザー一覧」に表示します。
※「すべて」を選択すると、全ユーザーを対象とします。
2.検索
テキストエリアにキーワードを入力して[検索]ボタンをクリックすると、「1.グループの選択」で選択したグループ内から、キーワードに該当するユーザーを「ユーザー一覧」に表示します。
※テキストエリアに何も入力せず[検索]ボタンをクリックすると、グループに所属するユーザーすべてを「ユーザー一覧」に表示します。
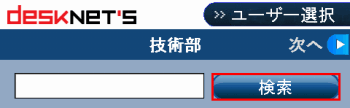
3.追加するユーザーの選択
ユーザー一覧に表示されたユーザーにフォーカスを当て、「センターボタン」を押すと、名前がオレンジ色になります。これでユーザーが選択されたことになります。
※名前がオレンジ色になっていないユーザーは選択されたことになっていません、注意してください。
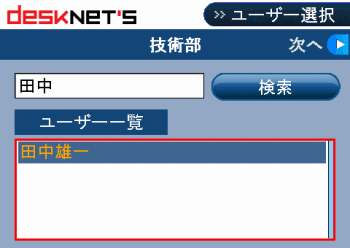
4.追加ボタンをクリック
ユーザー一覧の下にある[追加]ボタンをクリックしてください。
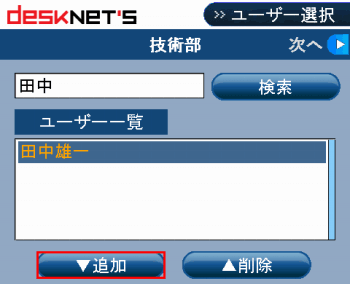
5.選択したユーザーを決めたらOKボタンをクリック
選択したユーザー欄にユーザーが追加されたら、[OK]ボタンをクリックしてください。