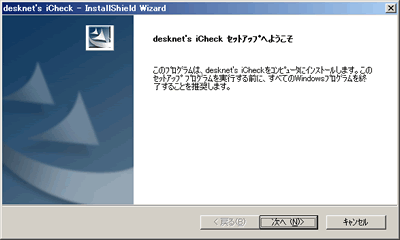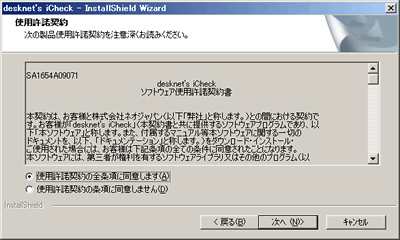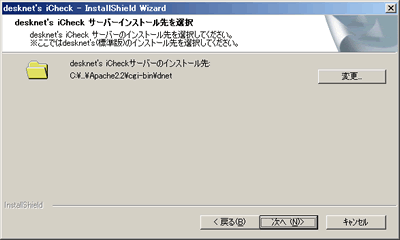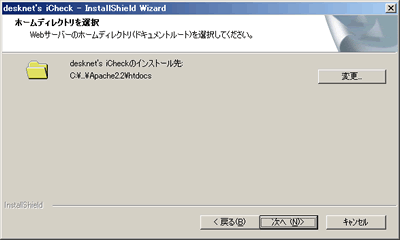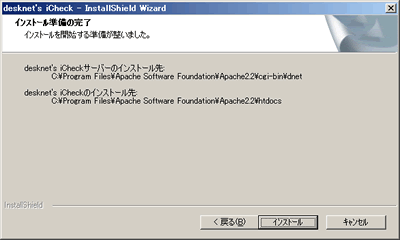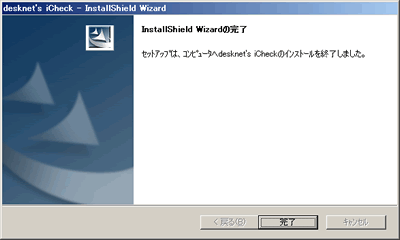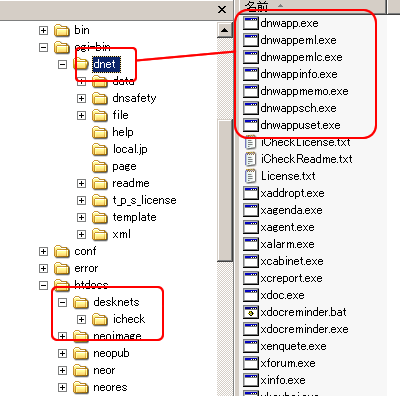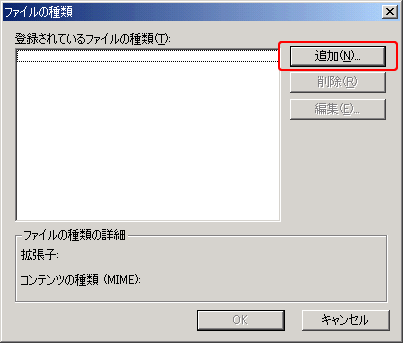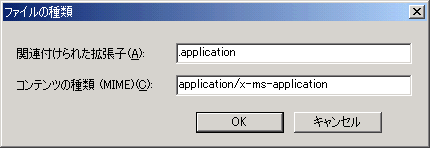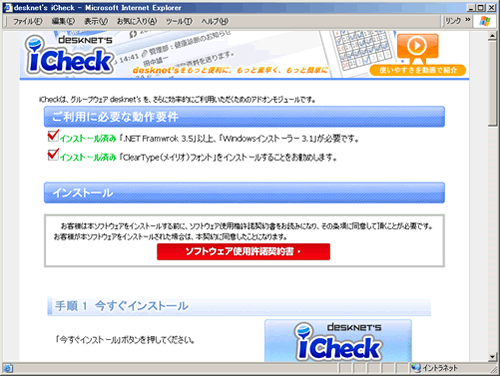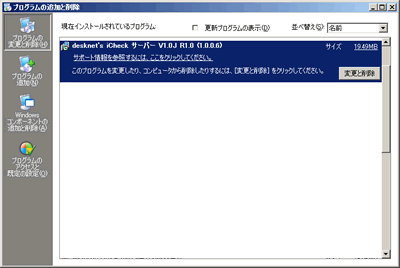|
ここでは、サーバにWindowsOSをお使いになる場合のdesknet's iCheckサーバーのインストール方法を説明いたします。
インストールをはじめる前に、動作環境をご確認ください。
アンインストールするには、こちらをご参照ください。 |
|
|
| |
 |
|
インストールを開始します。
Windowsへの現在のログオンユーザーがAdministratorでない場合には、一旦ログオフし、「Administrator」ユーザーでログオンしなおしてください。
ダウンロードしたファイルをマウスの左ボタンでダブルクリックすると、インストールが始まります。 |
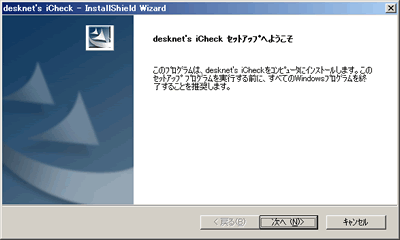 |
|
 |
|
| 最初に「使用許諾権契約書」が表示されますので、必ずご一読ください。 |
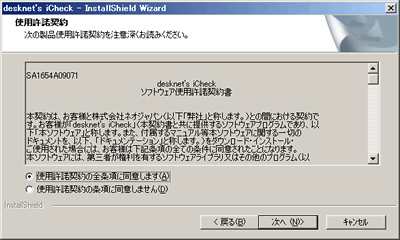 |
| 「同意します」を選択した後、「次へ」ボタンを押してください。 |
|
 |
|
| 次にiCheckサーバーをインストールするフォルダを選択します。 |
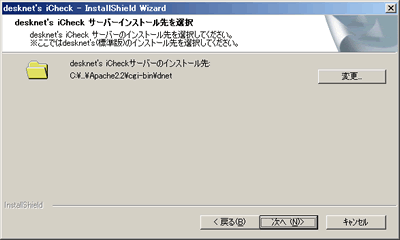 |
| IIS5、Apacheをお使いの場合、通常デフォルトで表示されている内容のまま「次へ」ボタンを押してください。 |
|
 |
|
次にiCheckインストール時に使用するインストールファイルのインストール先を選択します。
ここでは、お使いのWebサーバーのドキュメントルートが表示されていることをご確認ください。 |
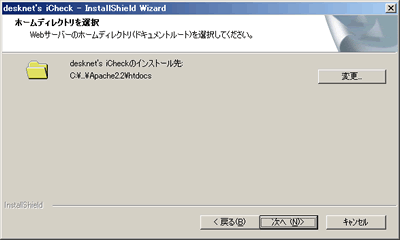 |
| IIS5、Apacheをお使いの場合、通常デフォルトで表示されている内容のまま「次へ」ボタンを押してください。 |
|
 |
|
| ここまでで入力した内容を確認する画面が表示されます。 |
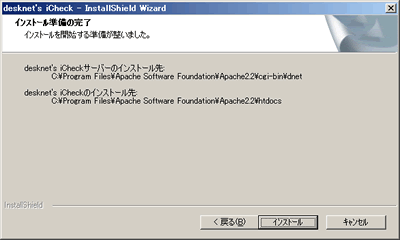 |
間違いがなければ「次へ」ボタンを押してください。
するとインストールが始まり、ファイルのコピーが始まりますので、そのまましばらくお待ちください。 |
|
 |
|
| コピーが完了すると、インストールは完了です。READMEファイルを読むか確認画面が表示されますので、一度はお読みください。 |
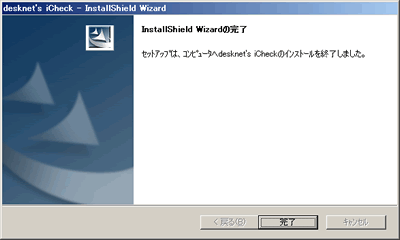 |
|
 |
|
| インストール完了後に、Windowsのエクスプローラより、以下のフォルダが作成され、フォルダ内にファイルが存在していることをご確認ください。 |
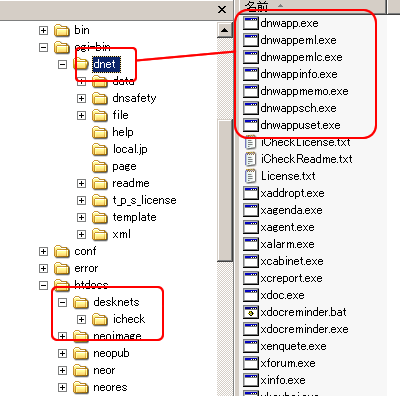 |
|
 |
|
| ◆WebサーバーにApacheをお使いの場合のみご確認ください |
上記7までの手順が終わったら、Apacheの設定ファイルを確認します。
iCheckでは、クライアントのインストール時に使用するファイルを、Apacheから利用可能とするために以下の設定を追加していただく必要があります。(Apache 2.2であれば、設定ファイルの364行目あたりです。) |
まずは、Apacheの設定ファイル(httpd.conf、通常は、Apacheインストール先のconfフォルダ)をメモ帳などのテキストエディタで開いていただき、以下の行を追加します。
AddType application/x-ms-application .application
AddType application/x-ms-manifest .manifest
AddType application/octet-stream .deploy |
 |
| 設定ファイルの編集が終了したら、保存し、Apacheの再起動を行ってください。 |
| |
|
| ◆WebサーバーにWindows2000のIIS5、またはWindows2003のIIS6をお使いの場合にご確認ください |
上記7までの手順が終わったら、IISの設定ファイルを確認します。
iCheckでは、クライアントのインストール時に使用するファイルを、IISから利用可能とするために以下の設定を追加していただく必要があります。
設定は以下の手順で行ってください。(画面はWindows2000のIIS5の設定画面です。) |
| ①インターネットインフォメーションサービスの管理コンソールを起動してください。 |
| ②「既定のWebサイト」のプロパティ画面を表示し、”HTTPヘッダ”タブより、「ファイルの種類」ボタンを押下してください。 |
 |
| ③「ファイルの種類」画面で、「追加」ボタンを押下します。 |
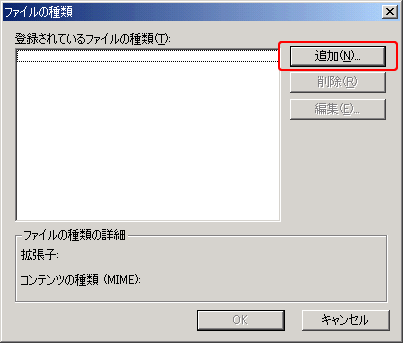 |
| ④表示された”ファイルの種類”追加画面にて、以下の内容を入力し、3つの”ファイルの種類”を追加し、「OK」ボタンを押下してください。 |
1.関連付けられた拡張子: .application
コンテンツの種類: application/x-ms-application |
2.関連付けられた拡張子: .manifest
コンテンツの種類: application/x-ms-manifest |
3.関連付けられた拡張子: .deploy
コンテンツの種類: application/octet-stream |
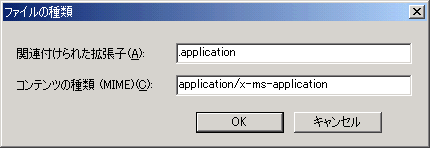 |
| ⑤ファイルの種類の追加が完了したら、インターネットインフォメーションサービスを再起動してください。 |
| |
| 以上で設定は完了です。 |
|
 |
| 9.desknet's iCheckクライアントインストールページにアクセス |
|
上記8までの手順が終わったら、クライアントPCにてInternetExplorerを起動し、以下のURLにアクセスしてください。
desknet's iCheckのインストールページが表示されますので、ページの内容を確認し、インストールしてください。
詳細は、「iCheckクライアントの導入と初期設定」をご参照ください。 |
URL(例):
http://サーバー名またはIPアドレス/desknets/icheck/index.html |
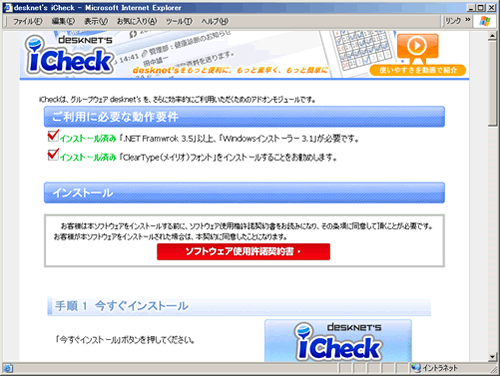 |
|
 |
|
| サーバーにインストールされているdesknet's iCheckをアンインストールする場合、[コントロールパネル]-[プログラムの追加と削除]を開き、「desknet's iCheckサーバー」を選択、「変更と削除」ボタンを押してしてください。 |
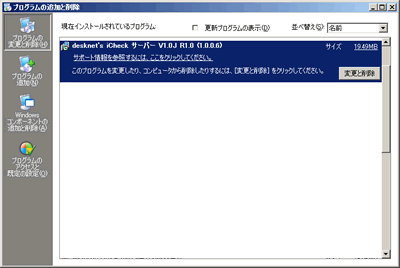 |
|
 |
|