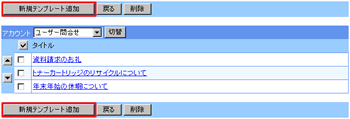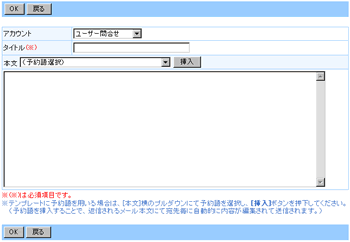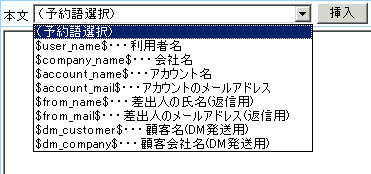| テンプレート設定 |
| メール対応の本文入力時に使用するテンプレートの追加・変更・削除を行います。 |
|
 |
 テンプレートの追加 テンプレートの追加 |
|
| 1.[新規テンプレート追加]ボタンをクリック |
| [新規テンプレート追加]ボタンをクリックしてください。 |
|
| ■ テンプレート設定画面の[新規テンプレート追加]ボタン |
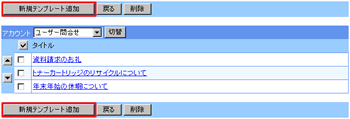 |
 |
 |
| 2.テンプレート情報の入力 |
| テンプレート情報の入力を行います。 |
|
| アカウント |
テンプレートを追加するアカウントを選択してください。
運用管理者では、自分が作成したアカウント情報のみがアカウント一覧に表示されます。 |
| タイトル |
テンプレートのタイトルを入力してください。 |
| 本文 |
テンプレートの本文を入力してください。
テンプレートの本文には「予約語」を入力する事ができます。
予約語は、指定した予約語の情報を自動的にメール本文に出力してくれます。
予約語を本文に挿入するには、本文欄の「予約語」リストから挿入したい予約語を選択して[挿入]ボタンをクリックしてください。 |
| ■ テンプレート情報入力画面 |
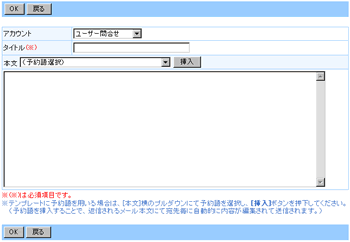 |
| ■ テンプレート情報入力画面の予約語リストと、[挿入]ボタン |
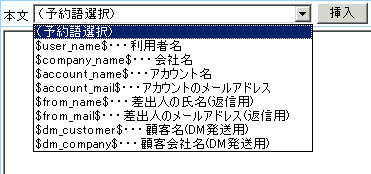 |
 |
 |
| 3.[OK]ボタンをクリック |
| テンプレート情報の入力が終わりましたら[OK]ボタンをクリックしてください。 |
|
 |
|
|