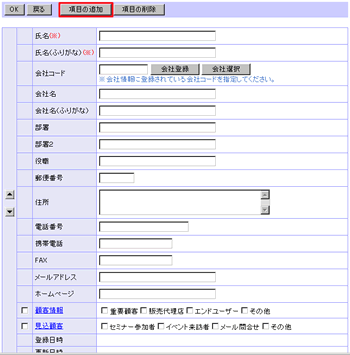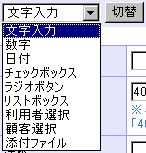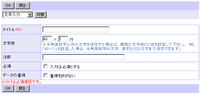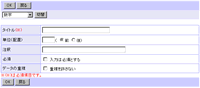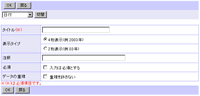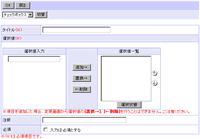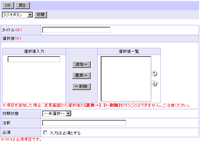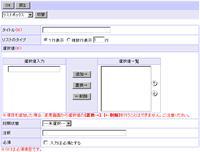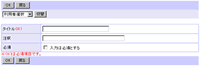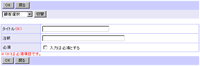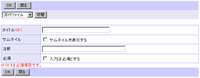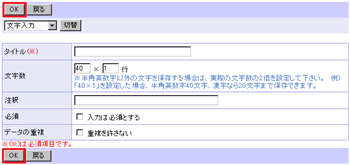| ユーザーマニュアル|運用管理者マニュアル|管理者マニュアル|インストール方法|初期設定ガイド |
|
||||||||||||||||||||
|
|
||||||||||||||||||||
|
||||||||||||||||||||
|
||||||||||||||||||||
|
||||||||||||||||||||
|
||||||||||||||||||||
|
||||||||||||||||||||
|
||||||||||||||||||||
|
||||||||||||||||||||
|
||||||||||||||||||||
|
|
Copyright (C) 2005-2012 NEOJAPAN,Inc. All Rights Reserved. |