ここでは、サーバーOS としてWindows Server 2008 をお使いいただく上で、予め必要となる設定についてご説明致します。
Windows Server 2008 の新規導入時にサーバーの役割として「アプリケーション サーバー」
を構成すると、Internet Information Services 7 が導入されます。
Internet Information Services 7 の初期設定では、CGI プログラムの実行は制限されており、
CGI 用ディレクトリも作成されていないため、CGI プログラムを利用する際にはその環境を構築する必要があります。
尚、本設定内容は、desknet's をお使いいただく上で最低限必要となる設定です。詳細な設定内容に関しましては、お客様のセキュリティポリシーに基づき設定して下さい。 |
|
|
| |
 |
| 1.Internet Information Services 7 のインストール |
|
|
| 1-1. |
[初期構成タスク]にて、「役割の追加」をクリックすると、「役割の追加ウィザード」画面が表示されます。
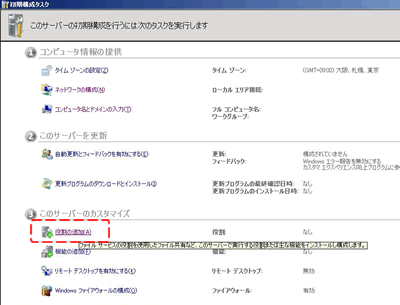 |
| 1-2. |
「役割の追加ウィザード」画面にて、「次へ」ボタンを押してください。
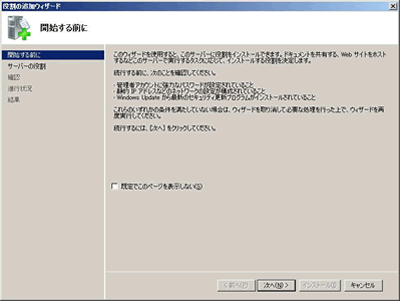 |
| 1-3. |
「サーバの役割の選択」画面にて、“Webサーバー(IIS)”をチェックします。
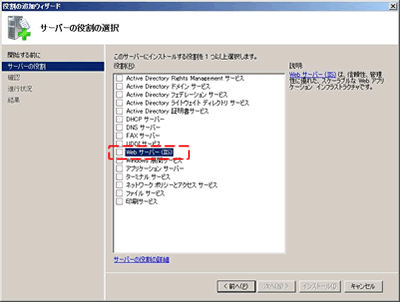 |
| 1-4. |
チェックをつけると、追加確認ダイアログが表示されますので、「必要な機能を追加」ボタンを押してください。
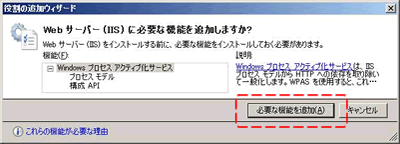 |
| 1-5. |
ダイアログが閉じ、「サーバーの役割の選択」画面に戻ります。”Webサーバー(IIS)”にチェックがついていることを確認し、「次へ」ボタンを押してください。
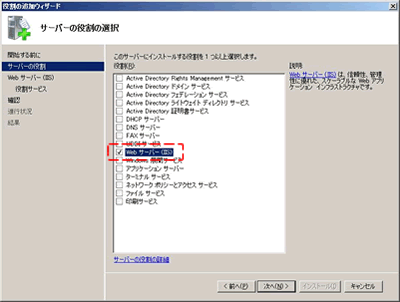 |
| 1-6. |
”Webサーバー(IIS)”についての説明が表示されますので、「次へ」ボタンを押します。
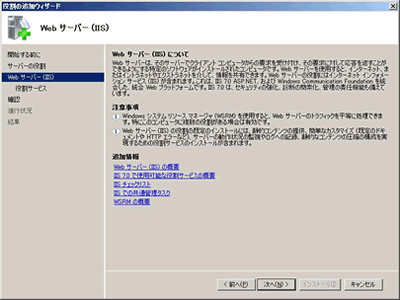 |
| 1-7. |
次にインストールする役割サービスの選択を行います。
「アプリケーション開発」項目から、”CGI”と”ISAPI拡張”にチェックをつけてください。
チェックをつけたら「次へ」ボタンを押してください。
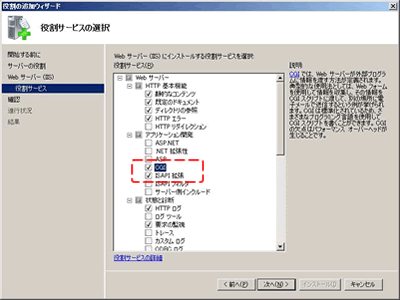 |
| 1-8. |
インストールの確認画面が表示されますので、「インストール」ボタンを押します。
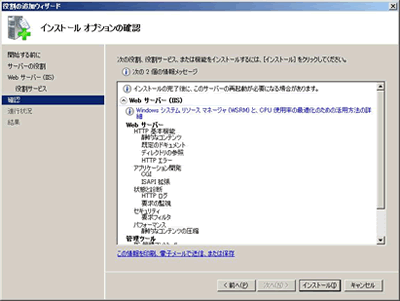 |
| 1-9. |
インストールが始まりますので、終了までお待ちください。
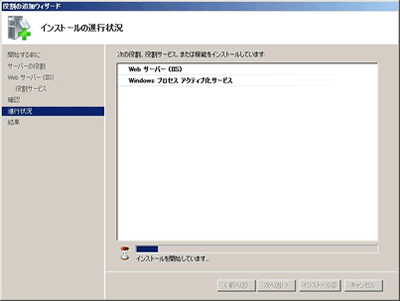 |
| 1-10. |
インストール完了です。正しくインストールされていることを確認し、「閉じる」ボタンを押して、インストールを終了します。
本画面を閉じると、「サーバーマネージャー」が起動します。以降の作業で「サーバーマネージャー」を使って、CGIの設定等行いますので、起動した「サーバーマネージャー」はそのままにしてください。
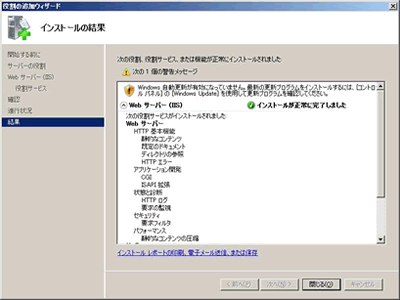 |
| |
|
|
 |
| 2.CGI 用フォルダの作成と必要な権限の割り当て |
|
| desknet's のインストール先となる、CGI の実行を許可に設定するためのフォルダを作成し、必要なアクセス権の設定を行います。 |
|
| 2-1. |
エクスプローラよりフォルダの作成を行います。 |
| |
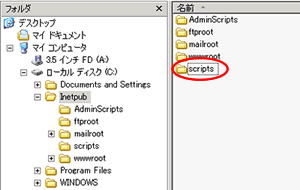 |
| |
※この例では、CGI 用フォルダとしてC ドライブの「Inetpub」フォルダに「Scripts」というフォルダを作成しています。
特に「Inetpub」フォルダの下に作成する必要はございません。D ドライブ等他のドライブでも結構です。また作成するフォルダ名に関しても「Scripts」である必要はありません。 |
| 2-2. |
作成したフォルダのプロパティを開き、「セキュリティ」タブから「Everyone」グループに「フルコントロール」のアクセスを許可します。 |
| |
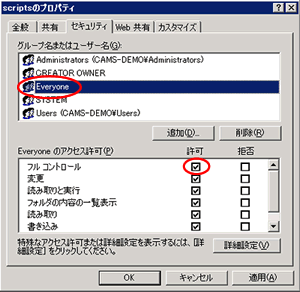 |
| |
※アクセス許可に関しては、「Everyone」グループに「フルコントロール」は必須ではありません。Internet Information Service にてアクセスユーザーの制限を設定している場合には、設定されているユーザーのアクセス権が設定されていればdesknet's は動作します。 |
|
 |
| 3.IISの設定とCGI を実行可能とする仮想ディレクトリの作成 |
|
| サーバーマネージャーを使用して、CGIの設定と、CGI実行用のフォルダを設定します。 |
|
|
 |
|
 |