PostgreSQLデータベースのアップデート方法(Windows版)
ここでは、サーバに WindowsOSをお使いになる場合のPostgreSQLデータベースのアップデート方法を説明いたします。
インストールをはじめる前に、動作環境
をご確認ください。
※ここに挙げる手順は一例です。 お客様の環境によっては、手順やインストールディレクトリが異なる場合があります。
※最新のdesknet's Blogにバージョンアップした後にPostgreSQLのアップデートを行ってください。desknet's Blogのバージョンアップ方法は、こちらをご確認ください。
※ユーザーがdesknet's Blogにアクセスしていないタイミングでアップデートを行ってください。
※アップデートを行う前に、必ずデータのバックアップを行っていただきますようお願いいたします。
→詳細は「バックアップとリストア(Windows版)」をご参照ください。
1.データのバックアップ
Windows への現在のログオンユーザーが Administrator でない場合には、一旦ログオフし、 「 Administrator 」ユーザーでログオンしなおしてください。
ここでは「pg_dump」コマンドを用いてデータをバックアップします。
コマンドプロンプトから以下のコマンドを実行します。
(C:¥tmpディレクトリ下に「pg81_dnblog.pgdmp」ファイルを保存する場合)
コマンドの実行にはpostgresユーザー(PostgreSQL管理ユーザー)のパスワードが必要です。初期パスワードは「postgres」です。
set PATH=C:¥Program Files¥PostgreSQL¥8.1¥bin
pg_dump -U postgres -Fc -f "C:¥tmp¥pg81_dnblog.pgdmp" dnblog
2.desknet's Blogのアンインストール
desknet's Blogのアンインストールを行います。
アンインストール方法をご確認ください。
インストールされているdesknet's Blogの全バージョンをアンインストールします。
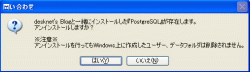
※PostgreSQLのアンインストール確認ダイアログが表示された場合は「はい」を選択し、アンインストールしてください。
3.desknet's Blogのインストール
desknet's Blogのインストールを行います。
インストール方法をご確認ください。
4.データのリストア
2でバックアップしたデータをPostgreSQLに移行します。
コマンドプロンプトから以下のコマンドを実行します。
(C:¥tmpディレクトリ下に「pg81_dnblog.pgdmp」ファイルが保存されている場合)
set PATH=C:¥Program Files¥PostgreSQL¥8.4¥bin
dropdb -U postgres dnblog
psql -U postgres -d template1 -c "CREATE DATABASE dnblog WITH ENCODING='UTF8' OWNER=dnblog;"
droplang -U postgres plpgsql dnblog
pg_restore -v -Fc -U postgres -d dnblog "C:¥tmp¥pg81_dnblog.pgdmp"
5.desknet's Blogへのアクセス
ブラウザを起動し、アドレスバーに下記のURLを入力することでdesknet's Blogへアクセスできます。
URL例:
http://サーバ名/php/dnblog/index.php
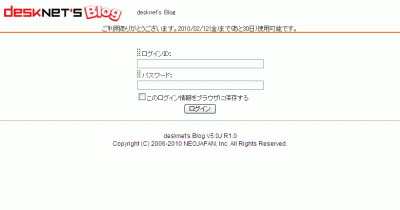
6.不要なファイルの削除
1でバックアップしたデータを削除します。
・pg81_dnblog.pgdmp